この記事の内容
既存のタスクの間にタスクを挿入する
-
新しいタスクを表示する位置の下の行を選びます。
-
[ タスク > タスク] を選択 します。
![[タスク] タブの [挿入] グループ内の [タスク] の画像。](https://support.content.office.net/ja-jp/media/dee5ca87-1f57-45e7-9f40-521fe68dc268.jpg)
-
挿入した行にタスク名を入力します。
タスク ID が自動的に再割り当てされますが、挿入したタスクは両隣のタスクに自動的にリンクされるわけではありません。 Project を設定すると、挿入タスクを自動的に両隣タスクにリンクさせることができます。
ネットワーク ダイアグラムにタスクを追加する
-
[ネットワーク ダイアグラム > 表示] を選択します。
![[表示] タブ上の [ネットワーク ダイアグラム] の画像。](https://support.content.office.net/ja-jp/media/9b3ba533-be57-43f8-b816-70f8265f1350.jpg)
-
[ タスク > タスク] を選択 します。
![[タスク] タブの [挿入] グループ内の [タスク] の画像。](https://support.content.office.net/ja-jp/media/dee5ca87-1f57-45e7-9f40-521fe68dc268.jpg)
-
新しいタスク ボックスにタスク名を入力します。
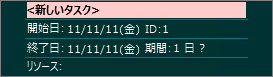
複数のタスクをまとめて追加する
タスク フォームを利用すると、いくつかのタスクを一度に追加できます。特に、タスクにリソース割り当てとタスクの依存関係がある場合に便利です。
-
[ガント チャート > 表示] を選択します。
![[表示] タブの [タスク ビュー] グループ。](https://support.content.office.net/ja-jp/media/d00a26b0-9bc3-42e4-a204-418c1d328ada.jpg)
-
[詳細] チェック ボックスを選択します。
![[表示] タブ上の [詳細] チェック ボックスの画像。](https://support.content.office.net/ja-jp/media/66cc2ecd-c8bd-472b-91c0-57f9863e5f99.jpg)
ウィンドウが分かれて、最上部にガント チャートが表示され、最下部にタスク フォームが表示されます。
-
ガント チャート (最上部) で、タスク リストの末尾にある最初の空行をクリックします。
-
タスク フォーム (最下部) で、新しいタスクについての情報を入力します。
-
[名前] ボックスに、新しいタスクの名前を入力します。
-
[期間] ボックスに、タスクの期間を入力します。
-
リソース割り当てを変更した後でもタスクの期間を変えたくない場合は、[残存作業の優先] を選びます。
-
フォーム内の列に、割り当てるリソースや先行タスクなどの、タスクに関する詳しい情報を入力します。
-
-
[OK] をクリックして新しいタスクを保存し、[次へ] をクリックしてガント チャート内の次の行に移動します。
タスクの追加後に行うこと
-
定期タスクを作成する
-
定期的に繰り返すタスクを追加する。
-
マイルストーンを追加して、プロジェクト内の重要なイベントをマークする。
-
タスクをリンクして、タスク間の関係を表す。
-
サマリー タスクとサブタスクを作成して、プロジェクトに構造を追加する。










