このトピックは、別々のビューで時間とタスクの進捗状況を管理している組織を対象とします。 自分の組織がこれに該当するかどうかわからない場合は、こちらをご覧ください。
タスクの作業時間が、タスクで完了したと思われる達成率と一致しない場合があります。 たとえば、40 時間のタスクで 20 時間作業したが、作業の 50% を完了したとは思えない場合などです。 たとえば、前倒しで 75% の完了、または、遅れて 25% の完了と考えられる場合などがあります。
達成率の見積りを伝える場合、これをタスクの進捗状況と呼びます。
-
サイド リンク バーの [タスク] をクリックします。
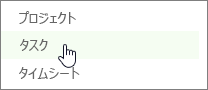
-
グリッドの右側で時間を入力します。

グリッドの左側の [作業時間の達成率] 列は、次の式による達成率で自動的に更新されます。
実績作業時間 / [実績作業時間 + 残存作業時間] = 作業時間の達成率
更新するタスクが見つからない場合は、[タスク]、[行の追加] の順にクリックします。
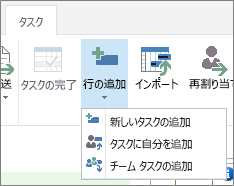
タスクをすべて終了したら、タスクのチェック ボックスをオンにして、[タスク]、[タスクの完了] の順にクリックします。 達成率が 100% に更新されます。
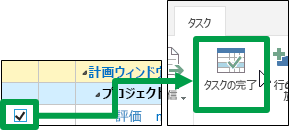
-
タスクのプロジェクト マネージャーに更新を送信します。
-
すべての更新を送信できるようになったら、[タスク]、[状態の送信]、[すべてのタスク] の順にクリックします。
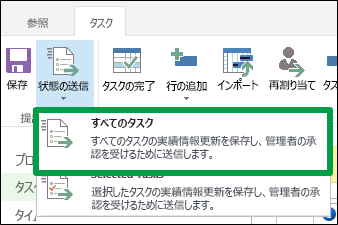
-
一部の更新だけを送信したい場合は、各タスクのチェック ボックスをオンにし、[タスク]、[状態の送信]、[選択したタスク] の順にクリックします。
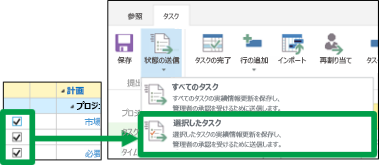
-
でも、達成率が正確でないと思われる場合はどうすればよいでしょうか。
達成率の計算方法を思い出してください。
完了: 20 時間 / 予定: 40 時間 = 50% 達成
作業時間と、それが全体の作業時間に占める割合はわかっているので、タスクの予定時間数の調整が必要です。
たとえば、20 時間作業したが、実際にはタスクが約 25% 完了したとします。 つまり、20 時間は 80 時間の 25% なので、タスクは 40 時間ではなく 80 時間かかると思います。 数式は次のように表示されます。
完了: 20 時間 / 予定: 80 時間 = 25% 達成
予定した時間を調整するには、[作業時間] 列の時間を変更して合計の 80 時間を反映させるか、[残存作業時間] 列の時間を変更して、追加の残り作業を反映させます。
この例では、作業全体に 80 時間かかると予想され、このうち 20 時間を完了していると報告しています。 つまり、残存作業時間は 60 時間です。 [残存作業時間] 列に 60 と入力すると、[作業時間の達成率] 列が更新され、より正確と思われる達成率が反映されます。










