興味のあるトピックに関する情報をニュースフィードで受け取るには、そのトピックのタグをフォローします。ここでいうタグとは、キーワードの先頭にハッシュ (#) を付けたものです。たとえば、チームの分析に関する最新の情報を受け取るには、ニュースフィードの #analytics というタグをフォローします。タグのフォローを開始すると、そのニュースフィードで行われるあらゆる会話でそのタグが見つかるたびにニュースフィードで通知されます。タグに関するニュースに興味がなくなった場合は、簡単にフォローを停止できます。
注: この記事で説明する機能は、組織で個人用サイトおよびニュースフィードを設定またはカスタマイズしているかどうか、およびこのソーシャル機能をサポートするかどうかによって変わります。
目的に合ったトピックをクリックしてください
自分のニュースフィードに表示されたタグをフォローする
ニュースフィードは、自分が担当しているテーマに関する情報を探すのに適した場所です。興味を引くようなタグがニュースフィード投稿の中で見つかったときは、そのタグをフォローすると、そのトピックに関する他の投稿もニュースフィードに表示されるようになる以外に、自分の興味分野を他のユーザーに知らせることができます。
自分がフォローしている他のユーザーがタグのフォローを開始した場合、ニュースフィードで通知されます。また、ニュースフィードのプライバシー設定で許可されている場合、自分がタグのフォローを開始すると、自分をフォローしている他のユーザーにニュースフィードで通知されます。このことは、自分やチーム メンバーが、情報を交換するうえで適切なユーザーと交流するのに役立ちます。
ニュースフィードに表示されたタグをフォローすることの利点は次のとおりです。
-
自分の興味分野に関連する会話があることがわかります。
-
同じタグをフォローしている、組織内の他のユーザーに自分の興味分野を知らせることができるため、共同作業がしやすくなります。
ニュースフィード ページに表示されているタグをフォローするには、次の手順に従います。
-
SharePoint または Office 365 ページの上部のヘッダーにある [ニュースフィード] をクリックします。
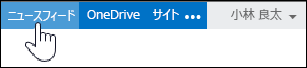
-
投稿の下にある [#tag をフォロー] をクリックします。このオプションが表示されない場合は、省略記号 ([…]) をクリックして、ドロップダウン リストからタグを選びます。
-
自分や他のユーザーがフォローできるように新しいタグを投稿するには、投稿ウィンドウに #tag (#sharepoint など) を入力して [投稿] をクリックし、投稿の下にある [#tag をフォロー] をクリックします。
フォローしているタグの一覧を表示するには、次の手順に従います。
-
SharePoint または Office 365 ページの上部のヘッダーにある [ニュースフィード] をクリックします。
-
[フォロー中] の下にある [タグ] の番号をクリックします。ニュースフィードの設定ページが表示され、上部にフォローしているタグの一覧が表示されます。
ヒント: 興味を持っているタグについて頻繁に投稿しているユーザーをフォローしていない場合は、そのユーザーをフォローすると、興味分野の話題である可能性が高い、その人が行ったすべての投稿を見ることができます。
タグについての詳細を確認するには、次の手順に従います。
-
SharePoint または Office 365 ページの上部のヘッダーにある [ニュースフィード] をクリックします。
-
投稿やお知らせで興味のあるタグをクリックします。[#tag について] ページに、タグに関連付けられた会話、ドキュメント、その他のアイテムの一覧が表示されます。関連するタグの一覧も表示される場合があります。この一覧は、 [追加] をクリックすると編集できます。
-
タグをフォローするには、ページの上部にある [この #tag をフォロー] をクリックします。
タグに関する情報を入手する
ニュースフィードの会話で見つけた #tag についての情報を見るには、次の手順に従います。
-
#tag をクリックすると、タグのプロファイルが表示され、そのタグを参照する会話の一覧と、関連するタグの一覧が表示されます。[関連するタグ] の下にある [関連するタグの追加] をクリックして、関連するタグの一覧を作成できます。
タグのフォローを停止する
ニュースフィードの設定ページからのタグのフォローを停止するには、次の手順に従います。
-
[ニュースフィードの設定] ページから、[フォロー中の #Tag] ボックスでタグを探して削除します。
ニュースフィードからのタグのフォローを停止するには、次の手順に従います。
-
ニュースフィードの投稿で、フォローを停止するタグをクリックします。関連する会話の一覧と関連するタグの一覧のページが表示されます。
-
ページの上部にある [この #tag のフォローを停止] をクリックします。










