プロジェクトのマイルストーンや個人的なメイン イベントなど、一連のイベントをグラフィカルに作成したいときに、SmartArt グラフィックのタイムラインを使用できます。 タイムラインを作成したら、日付を追加または移動したり、レイアウトや色を変更したり、別のスタイルを適用したりできます。

タイムラインを作成する
-
[挿入] タブの [SmartArt] をクリックします。
![[SmartArt] をクリックする](https://support.content.office.net/ja-jp/media/fdf3b9e5-cc01-41a3-bdbb-a9b056563a27.png)
-
[SmartArt グラフィックの選択] ギャラリーの [プロセス] をクリックし、タイムライン レイアウトをダブルクリックします。
ヒント: 2 つのタイムライン SmartArt グラフィック、[タイムライン] と [円形組み合わせタイムライン] がありますが、プロセス関連のほぼどの SmartArt グラフィックでも使うことができます。
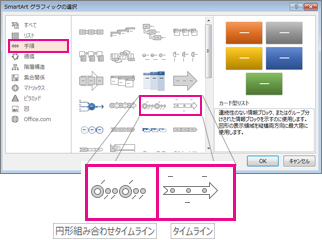
-
[テキスト] をクリックし、SmartArt グラフィックにテキストを入力するか貼り付ます。
注: [テキスト ウィンドウ] を開き、テキストをそこに入力することもできます。 [テキスト ウィンドウ] が表示されていない場合、[SmartArt ツール]、[デザイン] タブ、[テキスト ウィンドウ] の順にクリックします。
-
タイムラインの図形をクリックします。
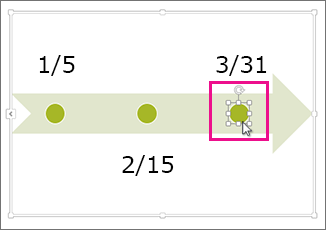
-
[SmartArt ツール] の [デザイン] タブで、次のいずれかの操作を行います。
-
前の日付を追加するには、[図形の追加] をクリックし、[前に図形を追加] をクリックします。
-
後の日付を追加するには、[図形の追加] をクリックし、[後に図形を追加] をクリックします。
![[デザイン] タブで [図形の追加] をクリックする](https://support.content.office.net/ja-jp/media/5764370b-b0cc-40cb-b300-c802ccffa284.png)
-
-
新しい日付のボックスに、目的に日付を入力します。
-
タイムラインで、移動する日付をクリックします。
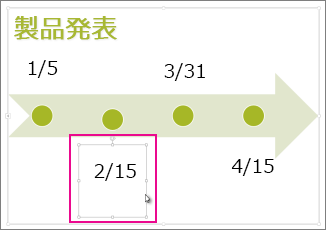
-
[SmartArt ツール] の [デザイン] タブで、次のいずれかの操作を行います。
-
選択した日付より早い日付に移動するには、[上へ移動] をクリックします。
-
-
選択した日付より後の日付に移動するには、[下へ移動] をクリックします。
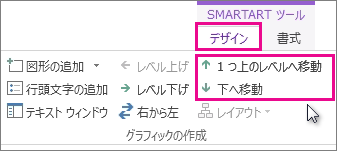
-
SmartArt グラフィック タイムラインをクリックします。
-
[ SmartArt ツールのデザイン ] タブの [ レイアウト ] グループで、[その他の
![[その他] ボタン](https://support.content.office.net/ja-jp/media/c0290ee2-52c9-4950-9572-168b7f85203f.png)
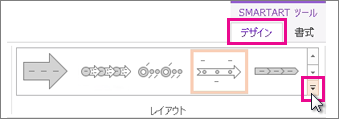
注: タイムラインとプロセス関連のレイアウトのみを表示するには、レイアウト一覧の下部の [その他のレイアウト] をクリックし、[プロセス] をクリックします。
-
次のようなタイムラインまたはプロセス関連の SmartArt グラフィックを選びます。
-
タイムラインでの経過を表示するには、[強調ステップ] をクリックします。
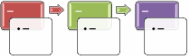
-
画像または写真付きのタイムラインを作成するには、[矢印付き画像リスト] をクリックします。 円の図形は、画像を含めるようにデザインされています。
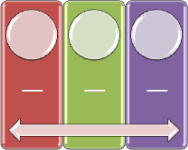
-
-
SmartArt グラフィック タイムラインをクリックします。
-
[SmartArt ツール] の [デザイン] タブで、[色の変更] をクリックします。
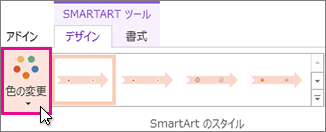
注: [SmartArt ツール] タブまたは [デザイン] タブが表示されない場合は、タイムラインを選んだことをご確認ください。
-
目的の色の組み合わせをクリックします。
ヒント: マウス ポインターを任意の組み合わせの上に移動し、タイムライン上で色がどう見えるかをプレビュー表示できます。
SmartArt スタイルは、線のスタイル、面取り、3-D などのさまざまな効果を組み合わせたものです。クリックするだけで、タイムラインを本格的な外観にすることができます。
-
タイムラインをクリックします。
-
[SmartArt ツール] の [デザイン] タブで目的のスタイルをクリックします。
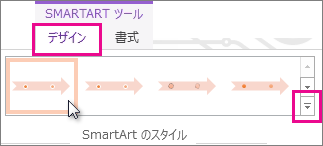
ヒント: その他のスタイルについては、[スタイル] ボックスの右下隅にある [その他の
![[その他] ボタン](https://support.content.office.net/ja-jp/media/c0290ee2-52c9-4950-9572-168b7f85203f.png)
関連項目
タイムラインを作成する
プロジェクトのマイルストーンやイベントなど、一連のイベントを表示したいときは、SmartArt グラフィックのタイムラインが便利です。 タイムラインを作成すると、イベントの追加、イベントの移動、レイアウトや色の変更、別のスタイルの適用ができます。
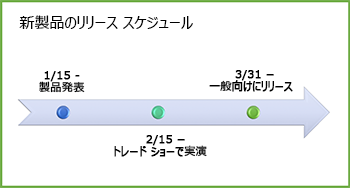
-
[挿入] タブで、[SmartArt]、[手順] の順にクリックします。
![[挿入] タブで SmartArt を挿入する](https://support.content.office.net/ja-jp/media/2795ef94-ade1-4031-9289-9e6fd4f7127e.png)
-
[基本タイムライン] をクリックするか、他の手順関連グラフィックのどれかをクリックします。
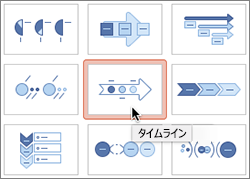
-
"[テキスト]" プレースホルダーをクリックし、イベントの詳細を入力します。
ヒント: [テキスト ウィンドウ] を開き、そこにテキストを入力することもできます。 [SmartArt デザイン] タブで [テキスト ウィンドウ] をクリックします。
-
タイムラインの図形をクリックします。
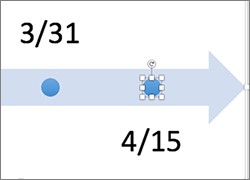
-
[ SmartArt デザイン ] タブで、[ 図形の追加] をクリックし、[ 図形の前に追加 ] または [後に 図形を追加] をクリックします。
![[前に図形を追加] または [後に図形を追加]](https://support.content.office.net/ja-jp/media/b34560e6-ec49-47b6-9b21-212b63afb938.png)
-
必要なテキストを入力します。
-
タイムラインで、移動するイベントのテキストをクリックします。
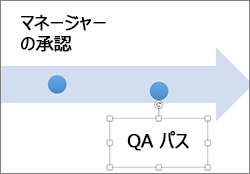
-
[SmartArt デザイン] タブで [上へ移動] (左) または [下へ移動] (右) をクリックします。
![[上へ移動] または [下へ移動] コマンドを選択する](https://support.content.office.net/ja-jp/media/6e164499-683c-4ca4-a207-c884b506b8ad.png)
-
タイムラインをクリックします。
-
[SmartArt デザイン] タブで、レイアウト パネルをポイントし、下矢印をクリックします。
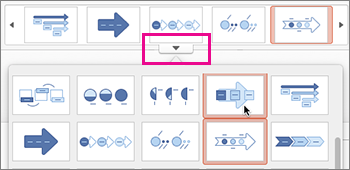
-
次のようなタイムラインまたはプロセス関連の SmartArt グラフィックを選びます。
-
タイムラインでの経過を表示するには、[強調ステップ] をクリックします。
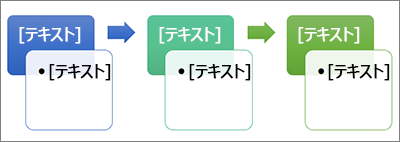
-
画像または写真付きのタイムラインを作成するには、[矢印付き画像リスト] をクリックします。 円の図形は、画像を含めるようにデザインされています。
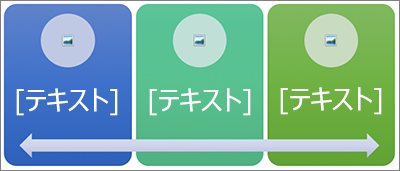
-
-
タイムラインをクリックします。
-
[SmartArt デザイン] タブで、[色の変更] をクリックし、続いて目的の色の組み合わせをクリックします。
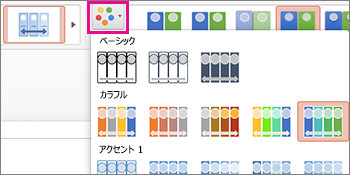
タイムラインの外観をプロフェッショナルにしあげるには、SmartArt スタイルを使って、線のスタイル、面取り、3-D の奥行きなどの効果を組み合わせて適用します。
-
タイムラインをクリックします。
-
[SmartArt デザイン] タブで、目的のスタイルをクリックします。











