複数のセル範囲に対して単純な算術計算を実行し、結果を合計し、抽出条件を使用して計算に含めるセルを決定する必要がある場合は、SUMPRODUCT 関数を使用することを検討してください。
SUMPRODUCT は、配列と算術演算子を引数として受け取ります。 True または False (1 または 0) として計算される配列は、それらを係数として使用 (他の配列で乗算) することで抽出条件として使用できます。
たとえば、この例のように、総売上高から経費を差し引いて、特定の販売エージェントの純売上高を計算するとします。
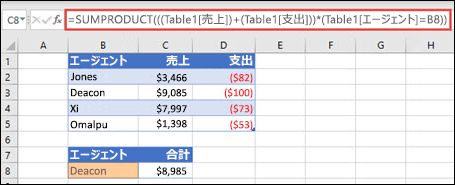
-
計算する範囲外のセルをクリックします。 ここに結果が表示されます。
-
「=SUMPRODUCT(」と入力します。
-
「(」と入力し、計算に含めるセル範囲を入力または選択し、「)」と入力します。 たとえば、テーブル Table1 の「売上高」列を含めるには、「(Table1[売上高])」と入力します。
-
算術演算子を入力します: *, /, +, -. この演算では、含まれている抽出条件を満たすセルを使用して実行されます。より多くの演算子と範囲を含めることができます。 既定の演算は乗算です。
-
手順 3 と 4 を繰り返して、計算に使用する追加の範囲と演算子を入力します。 計算に含める最後の範囲を追加したら、関連するすべての範囲を囲むかっこを追加し、計算全体を囲むようにします。 たとえば、((Table1[売上高])+(Table1[経費])) のようにします。
実行する算術に応じて、計算内に追加のかっこを含めてさまざまな要素をグループ化する必要がある場合があります。
-
抽出条件として使用する範囲を入力するには、「*」と入力し、範囲参照を通常どおり入力し、範囲参照の後、右かっこの前に「="」を入力し、次に一致させる値を入力し、「"」を入力します。 たとえば、「*(Table1[エージェント]="Jones")」のようにします。 これによりセルは 1 または 0 として計算されるため、数式内の他の値と掛け合わせると、計算結果は同じ値または 0 となります。したがって、対応するセルを計算に含める、または除外するという効果があります。
-
他の抽出条件がある場合は、必要に応じて手順 6 を繰り返します。 最後の範囲の後に、「)」と入力します。
完成した数式は、上の例の数式のようになります: =SUMPRODUCT(((Table1[売上高])-(Table1[経費]))*(Table1[エージェント]=B8))。この場合、セル B8 にはエージェントの名前が表示されます。










