セル内の文字をカウントする必要がある場合は、 LEN 関数を使用します。この関数は、文字、数字、文字、およびすべてのスペースをカウントします。 たとえば、"It's 98 degrees today, so I'll go swimming" (引用符を除く) は 42 文字で、31 の英字、2 つの数字、8 つのスペース、カンマ、2 つのアポストロフィが含まれます。
関数を使用するには、数式バーに 「=LEN(cell)」 と入力し、キーボードの Enter キーを押します。
複数のセル: 同じ数式を複数のセルに適用するには、最初のセルに数式を入力し、塗りつぶしハンドルをセル範囲の下 (または全体) にドラッグします。
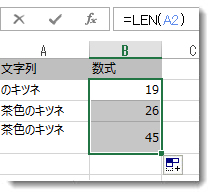
複数のセル内のすべての文字の合計カウントを取得するには、LEN と共に SUM 関数 を使用します。 この例では、LEN 関数は各セル内の文字をカウントし、SUM 関数はカウントを追加します。
=SUM((LEN( cell1 ),LEN( cell2 ),(LEN( cell3 ))) ))
試してみましょう
LEN 関数の使用方法を示す例をいくつか次に示します。
次の表をコピーし、Excel ワークシートのセル A1 に貼り付けます。 数式を B2 から B4 にドラッグして、列 A のすべてのセルのテキストの長さを確認します。
|
文字列 |
数式 |
|---|---|
|
速い茶色のキツネ。 |
=LEN(A2) |
|
速い茶色のキツネが飛び跳ねた。 |
|
|
The quick brown fox jumped over the lazy dog. |
1 つのセル内の文字数を数える
-
セル B2 をクリックします。
-
「=LEN(A2)」と入力します。
数式では、セル A2 の文字をカウントします。合計は 27 です。これには、すべてのスペースと文の末尾のピリオドが含まれます。
メモ: LEN は、最後の文字の後にスペースをカウントします。
複数の セル内の 文字数を数える
-
セル B2 をクリックします。
-
Ctrl + C キーを押してセル B2 をコピーし、セル B3 と B4 を選択し、Ctrl + V キーを押してセル B3:B4 に数式を貼り付けます。
これにより、数式がセル B3 と B4 にコピーされ、関数は各セルの文字 (20、27、45) をカウントします。
文字列の合計数を数える
-
サンプルのブックで、セル B6 をクリックします。
-
このセルに「=SUM(LEN(A2),LEN(A3),LEN(A4))」と入力して、Enter キーを押します。
これにより、3 つのセルのそれぞれに含まれる文字がカウントされ、合計されます (92)。










