セルに網かけを追加するには、単色または特定のパターンで塗りつぶします。 適用したセルの網かけをカラーで印刷する際に問題が発生した場合は、印刷オプションが正しく設定されていることを確認してください。
セルを単色で塗りつぶす
-
網かけを適用または削除するセルを選択します。 ワークシート内のセルの選択の詳細については、「ワークシートの セル、範囲、行、または列を選択する」を参照してください。
-
[ホーム] タブの [フォント] グループで、次のいずれかの操作を行います。
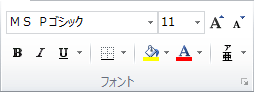
-
セルを単色で塗りつぶすには、[ 塗りつぶしの色 ]

-
セルにユーザー設定の色を塗りつぶすには、[ 塗りつぶしの色 ]

-
最近選択した色を適用するには、[ 塗りつぶしの色 ]

注: Microsoft Excel では、最近選択した 10 個のカスタム カラーが保存されます。 これらの色のいずれかを簡単に適用するには、[ 塗りつぶしの色 ]

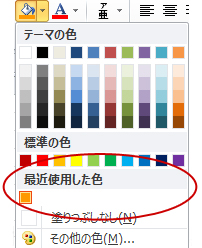
-
ヒント: ワークシート全体に別の背景色を使用する場合は、[ すべて選択] ボタン をクリックしてから、使用する色をクリックします。 これにより、枠線は表示されなくなりますが、すべてのセルの周囲にセルの境界線が表示されるため、ワークシートは読みやすくなります。
![[すべて選択] ボタン](https://support.content.office.net/ja-jp/media/b17d5aad-a936-42d8-be06-0aa30ed80309.gif)
セルにパターンを塗りつぶす
-
パターンを塗りつぶすセルを選択します。 ワークシート内のセルの選択の詳細については、「ワークシートの セル、範囲、行、または列を選択する」を参照してください。
-
[ ホーム ] タブの [ フォント ] グループで、[ セルの書式設定 ] ダイアログ ボックス起動ツールをクリックします。
![[フォント] のダイアログ ボックス起動ツール](https://support.content.office.net/ja-jp/media/9881b6a5-c7c6-4092-aec1-2aaaf36f1265.jpg)
キーボード ショートカット Ctrl + Shift + F キーを押すこともできます。
-
[ セルの書式設定 ] ダイアログ ボックスの [ 塗りつぶし ] タブの [ 背景色] で、使用する背景色をクリックします。
-
次のいずれかの操作を行います。
-
2 色のパターンを使用するには、[ パターン の色] ボックスで別の色をクリックし、[ パターン スタイル ] ボックスでパターン スタイルをクリックします。
-
特殊効果でパターンを使用するには、[ 塗りつぶし効果] をクリックし、[ グラデーション ] タブで目的のオプションをクリックします。
-
セルの網かけを色で印刷する印刷オプションを確認する
印刷オプションが [白黒 ] または [ 下書き品質] に設定されている場合 (目的上、ブックに大きいワークシートや複雑なワークシートやグラフが含まれているため)、下書きモードが自動的にオンになった場合、セルの網かけは色で印刷できません。
-
[ ページ レイアウト ] タブの [ ページ設定] グループで、[ ページ設定 ] ダイアログ ボックス起動ツールをクリックします。
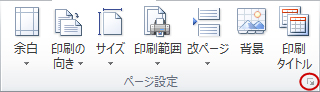
-
[シート] タブの [印刷] で、[白黒] ボックスと [下書き品質] チェックボックスがオフになっていることを確認します。
注: ワークシートに色が表示されない場合は、ハイ コントラスト モードで作業している可能性があります。 印刷前にプレビューしたときに色が表示されない場合は、カラー プリンターが選択されていない可能性があります。
セル の網かけを削除する
-
塗りつぶしの色または塗りつぶしパターンを含むセルを選択します。 ワークシート内のセルの選択の詳細については、「ワークシートのセル、範囲、行、または列を選択する」を参照してください。
-
[ ホーム ] タブの [ フォント ] グループで、[ 塗りつぶしの色] の横にある矢印をクリックし、[ 塗りつぶしなし] をクリックします。
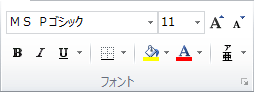
ワークシート内のすべてのセルに既定の塗りつぶしの色を設定する
Excel では、ワークシートの既定の塗りつぶしの色を変更することはできません。 既定では、ブック内のすべてのセルに塗りつぶしが含まれています。 ただし、すべてのセルに特定の塗りつぶしの色を持つワークシートを含むブックを頻繁に作成する場合は、Excel テンプレートを作成できます。 たとえば、すべてのセルが緑色のブックを頻繁に作成する場合は、テンプレートを作成してこのタスクを簡略化できます。 このためには、次の手順を実行します。
-
新しい空白のワークシートを作成します。
-
[ すべて選択 ] ボタンをクリックして、ワークシート全体を選択します。
![[すべて選択] ボタン](https://support.content.office.net/ja-jp/media/b17d5aad-a936-42d8-be06-0aa30ed80309.gif)
-
[ ホーム ] タブの [ フォント ] グループで、[ 塗りつぶしの色 ]

ヒント ワークシート上のセルの塗りつぶしの色を変更すると、グリッド線が見えにくくなる可能性があります。 グリッド線を画面上で目立たせるために、罫線と線のスタイルを試すことができます。 これらの設定は、[ ホーム ] タブの [ フォント ] グループにあります。 ワークシートに罫線を適用するには、ワークシート全体を選択し、[ 罫線 ]

-
[ファイル] タブの [名前を付けて保存] をクリックします。
-
[ファイル名] ボックスにテンプレートの名前を入力します。
-
[ 種類として保存 ] ボックスで、[ Excel テンプレート] をクリックし、[ 保存] をクリックしてワークシートを閉じます。
テンプレートは、テンプレートを使用して新しいブックを作成するときに使用できるように、Templates フォルダーに自動的に配置されます。
-
テンプレートに基づいて新しいブックを開くには、次の操作を行います。
-
[ファイル] タブの [新規] をクリックします。
-
[ 使用可能なテンプレート] で、[ マイ テンプレート] をクリックします。
-
[ 新しい ] ダイアログ ボックスの [ 個人用テンプレート] で、先ほど作成したテンプレートをクリックします。
-










