セルにデータの入力規則を適用する
データ検証を使用して、データの種類や、ユーザーがセルに入力する値 (ドロップダウン リストなど) を制限します。

ルールを作るセルを選択します。
-
[ データ >データ検証] を選択します。
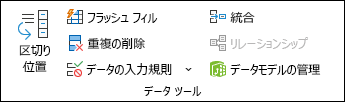
-
[ 設定 ] タブの [ 許可] で、オプションを選択します。
-
整数 - セルが整数のみを受け入れるように制限します。
-
Decimal - セルが 10 進数のみを受け入れるように制限します。
-
リスト - ドロップダウン リストからデータを選択します。
-
日付 - セルが日付のみを受け入れるように制限します。
-
Time - セルが時間のみを受け入れるように制限します。
-
[テキストの長さ] - テキストの長さを制限します。
-
カスタム – カスタム 数式の場合。
-
-
[ データ] で条件を選択します。
-
[許可] と [データ] に選択した内容に基づいて、他の必要な値を設定します。
-
[ 入力メッセージ ] タブを選択し、データ入力時にユーザーに表示されるメッセージをカスタマイズします。
-
[ セルが選択されている場合に入力メッセージを表示 する] チェック ボックスをオンにすると、ユーザーが選択したセルを選択またはポイントしたときにメッセージが表示されます。
-
[エラー アラート] タブを選択してエラー メッセージをカスタマイズし、[スタイル] を選択します。
-
[ OK] を選択します。
ここで、ユーザーが無効な値を入力しようとすると、カスタマイズしたメッセージと共に エラー アラート が表示されます。
サンプルをダウンロードする
この記事のすべてのデータ検証の例を含むサンプル ブックをダウンロードする
データ入力をユーザーに求めるシートを作成している場合は、入力を特定の範囲の日付または数値に制限するか、または必ず正の整数のみが入力されるようにすることをお勧めします。 Excel では、 データの入力規則 を使用して特定のセルへのデータ入力を制限したり、セルを選択したときに有効なデータを入力するようにユーザーに求め、ユーザーが無効なデータを入力したときにエラー メッセージを表示したりできます。
データ入力を制限する
-
データ入力を制限するセルを選択します。
-
[ データ ] タブで、[ データ検証 ] > [ データ検証] を選択します。
注: 入力規則コマンドが利用できない場合は、シートが保護されているか、ブックが共有されている可能性があります。 ブックが共有またはシートが保護されている場合、データの入力規則の設定は変更できません。 ブックの保護の詳細については、「ブックを保護する」を参照してください。
-
[ 許可 ] ボックスで、許可するデータの種類を選択し、制限条件と値を入力します。
注: 制限値を入力するボックスには、選択したデータと制限条件に基づいてラベルが付けられます。 たとえば、データ型として [日付] を選択した場合は、[ 開始日 ] ボックスと [ 終了日] というラベルの最小値と最大値のボックスに制限値を入力できます。
有効な入力をユーザーに求める
ユーザーがデータ入力要件を持つセルを選択すると、有効なデータを説明するメッセージを表示できます。
-
ユーザーに有効なデータの入力を求めるセルを選択します。
-
[ データ ] タブで、[ データ検証 ] > [ データ検証] を選択します。
注: 入力規則コマンドが利用できない場合は、シートが保護されているか、ブックが共有されている可能性があります。 ブックが共有またはシートが保護されている場合、データの入力規則の設定は変更できません。 ブックの保護の詳細については、「ブックを保護する」を参照してください。
-
[入力メッセージ] タブで、[セルが選択されたときに入力メッセージを表示 する] ボックスチェック選択します。
-
[ タイトル ] ボックスに、メッセージのタイトルを入力します。
-
[ 入力メッセージ ] ボックスに、表示するメッセージを入力します。
無効なデータが入力されたときにエラー メッセージを表示する
データ入力に関する制限を設定している場合は、ユーザーが無効なデータを入力したときに、エラーを示すメッセージを表示することができます。
-
エラー メッセージを表示するセルを選択します。
-
[ データ ] タブで、[ データ検証 ] > [ データ検証 ] をクリックします。
注: 入力規則コマンドが利用できない場合は、シートが保護されているか、ブックが共有されている可能性があります。 ブックが共有またはシートが保護されている場合、データの入力規則の設定は変更できません。 ブックの保護の詳細については、「ブック の保護 」を参照してください。
-
[ エラー アラート ] タブの [ タイトル ] ボックスに、メッセージのタイトルを入力します。
-
[ エラー メッセージ ] ボックスに、無効なデータが入力された場合に表示するメッセージを入力します。
-
次のいずれかの操作を行います。
目的
[ スタイル] ポップアップ メニューで、
エラーを修正してから続行するようにユーザーに求める場合
停止
データが無効であることをユーザーに警告し、続行するかどうかを示すために [はい ] または [いいえ ] を選択する必要があります
警告
データが無効であることをユーザーに警告するが、ユーザーが警告メッセージを無視して続行することを許可する場合
重要
セルまたはセルの範囲にデータの入力規則を追加する
注: このセクションの最初の 2 つの手順では、任意の種類のデータの入力規則を追加します。 手順 3 ~ 7 では、ドロップダウン リストを作成します。
-
データの入力規則を設定する 1 つ以上のセルを選びます。
-
[ データ ] タブの [ データ ツール ] グループで、[ データの検証] を選択します。
-
[ 設定 ] タブの [ 許可 ] ボックスで、[ 一覧] を選択します。
-
[ ソース ] ボックスに、コンマで区切ってリスト値を入力します。 たとえば、「 低」、「平均」、「高」と入力します。
-
[セル内] ドロップダウン チェック ボックスが選択されていることを確認します。 それ以外の場合、セルの横にドロップダウン矢印は表示されません。
-
空白 (null) 値の処理方法を指定するには、[空白のチェックを無視 する] ボックスをオンまたはオフにします。
-
データ検証をテストして、正しく動作していることを確認します。 セルに有効なデータと無効なデータの両方を入力してみて、設定が意図したとおりに機能し、予期したタイミングでメッセージが表示されることを確認します。
注:
-
ドロップ ダウン リストを作成した後は、本来の目的通りに動作するようにします。 たとえば、すべてのエントリを表示するのにセルの幅が十分広いかなどを確認しましょう。
-
データ検証の削除 - 削除する検証を含むセルまたはセルを選択し、[ データ > データ検証 ] に移動し、[データ検証] ダイアログ ボックスで [すべてクリア] を押して、[ OK] を選択します。
次の表では、その他のデータ入力規則と、規則をワークシートに追加する方法を示しています。
|
目的 |
手順 |
|---|---|
|
データ入力を一定の範囲の整数に制限する。 |
|
|
データ入力を一定の範囲の小数点数に制限する。 |
|
|
データ入力を一定の範囲内の日付に制限する。 |
|
|
データ入力を一定の期間内の時刻に制限する。 |
|
|
データ入力を一定の長さの文字列に制限する。 |
|
|
他のセルの内容に基づいて許容値を計算する。 |
|
注:
-
次の例では、ユーザー設定のオプションを使用して、条件を設定する数式を記述します。 ユーザー設定のオプションではデータ ボックスは無効になるため、データ ボックスに表示される内容は無視します。
-
この記事のスクリーンショットは、 Excel 2016 で撮影されました。ただし、機能は Web 用 Excel で同じです。
|
条件 |
入力する数式 |
|---|---|
|
製品 ID のセル (C2) の値が、常に標準の接頭語「ID-」で始まり、10 文字以上 (つまり、9 より大きい) になるようにする。 |
=AND(LEFT(C2,3)="ID-",LEN(C2)>9) 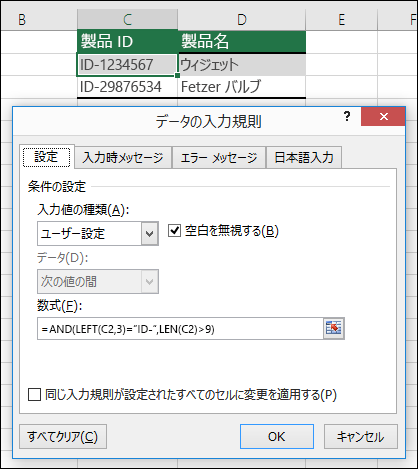 |
|
製品の名前を入力するセル (D2) には、文字列しか入力できないようにする。 |
=ISTEXT(D2) 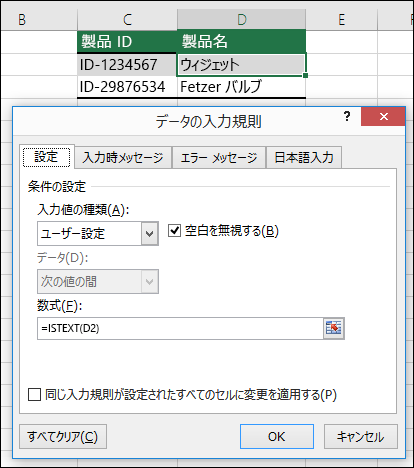 |
|
だれかの誕生日 (B6) が含まれているセルは、セル B4 で設定されている年の数より大きい値である必要がある。 |
=IF(B6<=(TODAY()-(365*B4)),TRUE,FALSE) ![最少年齢の入力を制限するための [データの入力規則] の例](https://support.content.office.net/ja-jp/media/f0e6eed8-18f9-4943-8445-d166f51b7cd5.png) |
|
セル範囲 A2:A10 に含まれる各セルのデータが、すべて一意の値になる。 |
=COUNTIF($A$2:$A$10,A2)=1 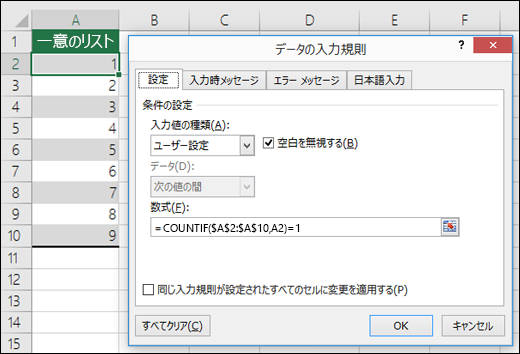 注: セル A2 のデータの入力規則の数式を最初に入力した後、COUNTIF の 2 番目の引数が現在のセルと一致するように A2 を A3:A10 にコピーする必要があります。 つまり、 A2)=1 の部分は A3)=1、A4)=1 などになります。 |
|
セル B4 に電子メール アドレスのエントリに @ 記号が必ず含まれるようにする。 |
=ISNUMBER(FIND("@",B4)) ![メール アドレスに @ 記号が確実に含まれるようにするための [データの入力規則] の例](https://support.content.office.net/ja-jp/media/e67afeed-3561-423c-af00-eb427d99917b.png) |
ヒント: Microsoft 365のセットアップ方法の詳細を探している中小企業の所有者は、 中小企業のヘルプと学習を参照してください。











