セルのデータを強調表示するには、[塗りつぶしの色] を使って、セルの背景色やパターンを指定または変更します。 次に、その方法を示します。
-
強調表示するセルを選びます。
ヒント:
-
ワークシート全体で他の背景色を使用する場合は、[すべて選択] ボタンをクリックします。 これにより、枠線は表示されなくなりますが、すべてのセルの周囲にセルの境界線が表示されるため、ワークシートは読みやすくなります。
-
![[すべて選択] ボタン](https://support.content.office.net/ja-jp/media/b17d5aad-a936-42d8-be06-0aa30ed80309.gif)
-
-
[ ホーム ] > [ 塗りつぶしの色 ]

![[ホーム] タブの [フォント]](https://support.content.office.net/ja-jp/media/caeb06f6-d1cd-4a79-9343-abbe372b500d.png)
-
[テーマの色] または [標準の色] の下のパレットから、目的の色を選びます。
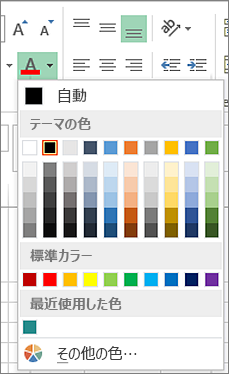
ユーザー設定の色を使うには、[その他の色] をクリックして、[色] ダイアログ ボックスで目的の色を選びます。
ヒント: 最近選択した色を適用するには、[ 塗りつぶしの色 ]

パターンまたは塗りつぶし効果を適用する
単色の塗りつぶし以外の方法で強調したい場合は、パターンまたは塗りつぶし効果を試してください。
-
書式設定するセルまたはセル範囲を選びます。
-
[ホーム]、[セルの書式設定] ダイアログ起動ツールの順にクリックするか、Ctrl キーと Shift キーを押しながら F キーを押します。
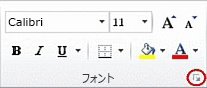
-
[塗りつぶし] タブで、[背景色] をクリックし、目的の色を選びます。
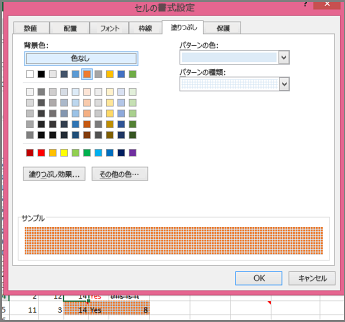
-
2 色のパターンを使うには、[パターンの色] ボックスで色を選び、[パターンの種類] ボックスでパターンを選びます。
特殊効果付きのパターンを使うには、[塗りつぶし効果] をクリックし、目的のオプションを選びます。
ヒント: [サンプル] ボックスには、選んだ背景色、パターン、塗りつぶし効果のプレビューが表示されます。
セルの色、パターン、または塗りつぶし効果の適用を解除する
セルから背景色、パターン、塗りつぶし効果を削除するには、セルを選択するだけです。 次に、[塗りつぶしの色] の横にある [ホーム] > 矢印をクリックし、[塗りつぶしなし] を選択します。
![[ホーム] タブの [フォント]](https://support.content.office.net/ja-jp/media/caeb06f6-d1cd-4a79-9343-abbe372b500d.png)
セルの色、パターン、または塗りつぶし効果をカラー印刷する
印刷オプションが [白黒印刷] または [簡易印刷] に設定されている (ブックに含まれているワークシートやグラフが大きいか複雑なために自動的にドラフト モードがオンになったか、または意図的な理由で) 場合は、セルをカラーで印刷できません。 この問題を解決する方法を次に示します。
-
[ページ レイアウト]、[ページ設定] ダイアログ ボックス起動ツールの順にクリックします。
![[ページ設定] のダイアログ ボックス起動ツール](https://support.content.office.net/ja-jp/media/6d73ffa5-3a35-4925-b0d8-7bb1707b5ce0.png)
-
[シート] タブの [印刷] で、[白黒印刷] チェック ボックスおよび [簡易印刷] チェック ボックスをオフにします。
注: ワークシートがカラーで表示されない場合は、ハイ コントラスト モードで作業している可能性があります。 印刷前のプレビュー時にカラーで表示されない場合は、カラー プリンターが選択されていない場合があります。
テキストまたは数値を強調表示してデータを表示する場合は、 フォントの色を変更 するか、セルまたはセル範囲に背景色を追加してみてください。
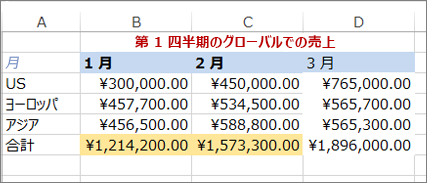
-
塗りつぶしの色を追加するセルの セル または 範囲 を選択します。
-
[ ホーム ] タブで、[ 塗りつぶしの色] をクリックし、目的の色を選択します。
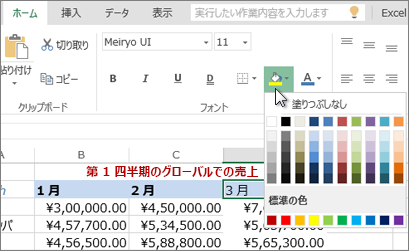
注: 背景色のパターン塗りつぶし効果は、 Web 用 Excelでは使用できません。 デスクトップに Excel から適用した場合、ブラウザーには表示されません。
塗りつぶしの色を削除する
塗りつぶしの色を追加した直後に不要と判断した場合は、[元に戻す] をクリックします。
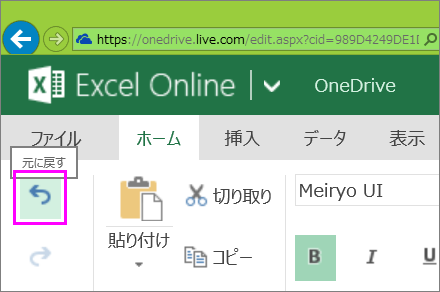
後で塗りつぶしの色を削除するには、変更するセルまたはセル範囲を選択し、[ クリア ] > [ 書式のクリア] をクリックします。
![[書式のクリア] ボタンを使用して書式設定を削除する](https://support.content.office.net/ja-jp/media/7ebe0682-85d0-442d-8d4f-71a4931cce24.png)
補足説明
Excel Tech Communityで、いつでも専門家に質問できます。また、コミュニティでは、サポートを受けられます。










