複数の書式を 1 つの手順で適用し、セルの書式が一貫していることを確認するには、セル スタイルを使用できます。 セル スタイルは、フォントとフォント サイズ、数値形式、セル罫線、セル の網かけなど、書式設定の特性の定義済みのセットです。 他のユーザーが特定のセルに変更を加えないようにするには、セルをロックするセル スタイルを使用することもできます。
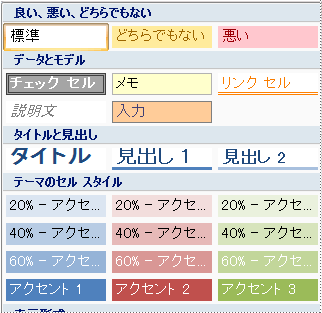
Microsoft Office Excel には、適用または変更できるいくつかの組み込みのセル スタイルがあります。 セル スタイルを変更または複製して、独自のカスタム セル スタイルを作成することもできます。
重要: セル スタイルは、ブック全体に適用されるドキュメント テーマに基づいています。 別のドキュメント テーマに切り替えると、セル スタイルが新しいドキュメント テーマに合わせて更新されます。
-
表示形式を変更するセルを選びます。 詳細については、「 ワークシートのセル、範囲、行、または列を選択する」を参照してください。
-
[ ホーム ] タブの [ スタイル ] グループで、スタイル ギャラリーの [ その他 ] ドロップダウン矢印をクリックし、適用するセル スタイルを選択します。
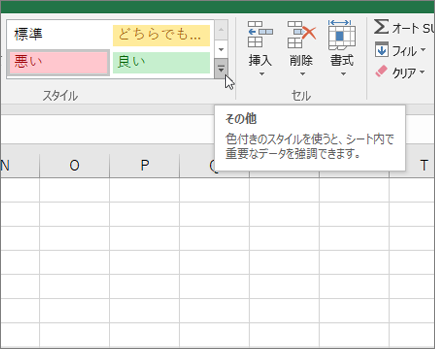
-
[ ホーム ] タブの [ スタイル ] グループで、スタイル ギャラリーの [ その他 ] ドロップダウン矢印をクリックし、ギャラリーの下部にある [ 新しいセル スタイル] をクリックします。
-
[ スタイル名 ] ボックスに、新しいセル スタイルの適切な名前を入力します。
-
[書式設定] をクリックします。
-
[ セルの書式設定 ] ダイアログ ボックスのさまざまなタブで、目的の書式を選択し、[OK] をクリック します。
-
[スタイル] ダイアログ ボックスに戻り、[スタイルを含める] (例) で、セル スタイルに含めないようにする書式設定の [チェック] ボックスをオフにします。
-
[OK] をクリックします。
-
[ ホーム ] タブの [スタイル] グループで、 スタイル ギャラリーの [ その他 ] ドロップダウン矢印をクリックします。
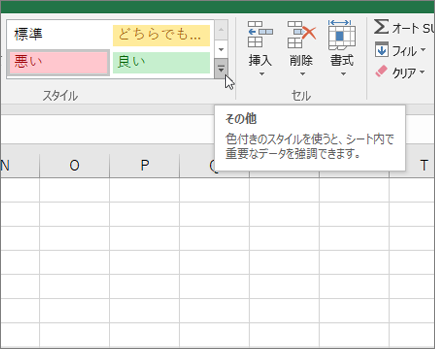
-
次のいずれかの操作を行います。
-
既存のセル スタイルを変更するには、そのセル スタイルを右クリックし、[ 変更] をクリックします。
-
既存のセル スタイルの複製を作成するには、そのセル スタイルを右クリックし、[ 複製] をクリックします。
-
-
[ スタイル名 ] ボックスに、新しいセル スタイルの適切な名前を入力します。
注: 重複するセル スタイルと名前が変更されたセル スタイルが、カスタム セル スタイルの一覧に追加されます。 組み込みのセル スタイルの名前を変更しない場合、組み込みのセル スタイルは、行った変更で更新されます。
-
セル スタイルを変更するには、[ 書式] をクリックします。
-
[ セルの書式設定 ] ダイアログ ボックスのさまざまなタブで、目的の書式を選択し、[OK] をクリック します。
-
[スタイル] ダイアログ ボックスの [スタイルの含める] で、セル スタイルに含めるか含めないようにする書式設定のチェック ボックスをオンまたはオフにします。
セル スタイルを削除せずに、選択したセル内のデータからセル スタイルを削除できます。
-
削除するセル スタイルで書式設定されたセルを選択します。 詳細については、「 ワークシートのセル、範囲、行、または列を選択する」を参照してください。
-
[ ホーム ] タブの [スタイル] グループで、 スタイル ギャラリーの [ その他 ] ドロップダウン矢印をクリックします。
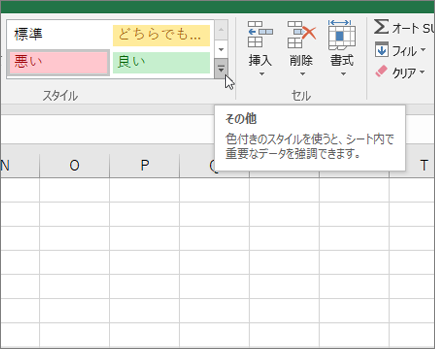
-
[ Good]、[Bad]、[Neutral] の下の [ 標準] をクリックします。
定義済みのセル スタイルまたはカスタム セル スタイルを削除して、使用可能なセル スタイルの一覧から削除できます。 セル スタイルを削除すると、そのスタイルで書式設定されているすべてのセルからも削除されます。
-
[ ホーム ] タブの [スタイル] グループで、 スタイル ギャラリーの [ その他 ] ドロップダウン矢印をクリックします。
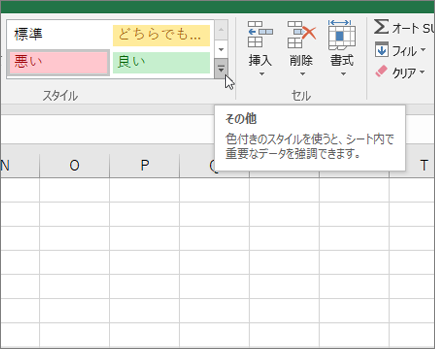
-
定義済みのセル スタイルまたはカスタム セル スタイルを削除し、そのスタイルで書式設定されているすべてのセルから削除するには、セル スタイルを右クリックし、[削除] をクリック します。
注: [標準] セル スタイルは削除できません。
-
表示形式を変更するセルを選びます。 詳細については、「 ワークシートのセル、範囲、行、または列を選択する」を参照してください。
-
[ホーム] タブの [スタイル] グループで [セルのスタイル] をクリックします。
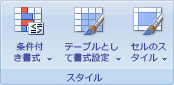
ヒント: [セル スタイル] ボタンが表示されない場合は、[スタイル] をクリックし、[セル スタイル] ボックスの横にある [その他] ボタン
![[その他] ボタン](https://support.content.office.net/ja-jp/media/e184bdf5-71fc-4eea-8c64-9cb8a446c5d5.gif)
-
適用するセル スタイルをクリックします。
-
[ホーム] タブの [スタイル] グループで [セルのスタイル] をクリックします。
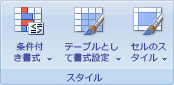
ヒント: [セル スタイル] ボタンが表示されない場合は、[スタイル] をクリックし、[セル スタイル] ボックスの横にある [その他] ボタン
![[その他] ボタン](https://support.content.office.net/ja-jp/media/e184bdf5-71fc-4eea-8c64-9cb8a446c5d5.gif)
-
[新しいセルのスタイル] をクリックします。
-
[ スタイル名 ] ボックスに、新しいセル スタイルの適切な名前を入力します。
-
[書式設定] をクリックします。
-
[ セルの書式設定 ] ダイアログ ボックスのさまざまなタブで、目的の書式を選択し、[OK] をクリック します。
-
[スタイル] ダイアログ ボックスの [スタイルを含める] (例) で、セル スタイルに含める必要のない書式設定のチェックボックスをオフにします。
-
[ホーム] タブの [スタイル] グループで [セルのスタイル] をクリックします。
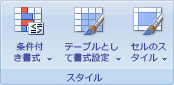
ヒント: [セル スタイル] ボタンが表示されない場合は、[スタイル] をクリックし、[セル スタイル] ボックスの横にある [その他] ボタン
![[その他] ボタン](https://support.content.office.net/ja-jp/media/e184bdf5-71fc-4eea-8c64-9cb8a446c5d5.gif)
-
次のいずれかの操作を行います。
-
既存のセル スタイルを変更するには、そのセル スタイルを右クリックし、[ 変更] をクリックします。
-
既存のセル スタイルの複製を作成するには、そのセル スタイルを右クリックし、[ 複製] をクリックします。
-
-
[ スタイル名 ] ボックスに、新しいセル スタイルの適切な名前を入力します。
注: 重複するセル スタイルと名前が変更されたセル スタイルが、カスタム セル スタイルの一覧に追加されます。 組み込みのセル スタイルの名前を変更しない場合、組み込みのセル スタイルは、行った変更で更新されます。
-
セル スタイルを変更するには、[ 書式] をクリックします。
-
[ セルの書式設定 ] ダイアログ ボックスのさまざまなタブで、目的の書式を選択し、[OK] をクリック します。
-
[スタイル] ダイアログ ボックスの [スタイルの含める] で、セル スタイルに含めるか含めないようにする書式設定のチェック ボックスをオンまたはオフにします。
セル スタイルを削除せずに、選択したセル内のデータからセル スタイルを削除できます。
-
削除するセル スタイルで書式設定されたセルを選択します。 詳細については、「 ワークシートのセル、範囲、行、または列を選択する」を参照してください。
-
[ホーム] タブの [スタイル] グループで [セルのスタイル] をクリックします。
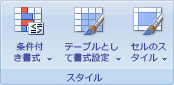
ヒント: [セル スタイル] ボタンが表示されない場合は、[スタイル] をクリックし、[セル スタイル] ボックスの横にある [その他] ボタン
![[その他] ボタン](https://support.content.office.net/ja-jp/media/e184bdf5-71fc-4eea-8c64-9cb8a446c5d5.gif)
-
[ Good]、[Bad]、[Neutral] の下の [ 標準] をクリックします。
定義済みのセル スタイルまたはカスタム セル スタイルを削除して、使用可能なセル スタイルの一覧から削除できます。 セル スタイルを削除すると、そのスタイルで書式設定されているすべてのセルからも削除されます。
-
[ホーム] タブの [スタイル] グループで [セルのスタイル] をクリックします。
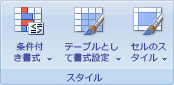
ヒント: [セル スタイル] ボタンが表示されない場合は、[スタイル] をクリックし、[セル スタイル] ボックスの横にある [その他] ボタン
![[その他] ボタン](https://support.content.office.net/ja-jp/media/e184bdf5-71fc-4eea-8c64-9cb8a446c5d5.gif)
-
定義済みのセル スタイルまたはカスタム セル スタイルを削除し、そのスタイルで書式設定されているすべてのセルから削除するには、セル スタイルを右クリックし、[削除] をクリック します。
注: [標準] セル スタイルは削除できません。
補足説明
Excel Tech Communityで、いつでも専門家に質問できます。また、コミュニティでは、サポートを受けられます。










