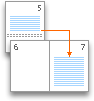セクションを使用することで、文書のさまざまな部分に対して、ページのレイアウトと書式設定のオプション (行番号、段組み、ヘッダーとフッターなど) を個別に設定できます。 たとえば、セクションを使用して、レポートの導入部を 1 段組みとして書式設定し、レポート本文を 2 段組みとして書式設定できます。 Word では、ユーザーがセクション区切りを挿入しなければ、文書は 1 つのセクションとして扱われます。
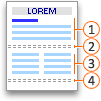




各セクション区切りは、区切りの直前にあるセクションのレイアウトと書式を制御します。 たとえば、セクションの切り取りを削除すると、その前のテキストは、その後のセクションのすべての書式を取得します。 上の図では、最初のセクションの切り替え (2) を削除すると、最初のセクションは 2 つの列として書式設定されます。 文書の最後にある段落記号 (¶) は、文書に含まれる最後のセクションのレイアウトと書式を制御しています。 文書にセクションが含まれていない場合は、最後の段落記号が文書全体のレイアウトと書式を制御します。
重要: 次の手順は、印刷レイアウト表示を使っていることを前提としています。 印刷レイアウト表示を使っていない場合は、[表示] メニューの [印刷レイアウト] をクリックします。
セクション区切りを挿入する
-
新しいセクションを開始する位置をクリックします。
-
[レイアウト]、[区切り] の順にクリックして、セクション区切りの種類を選択します。
![[レイアウト] タブの [セクション区切り] メニューが強調表示されている](https://support.content.office.net/ja-jp/media/d15f3346-9ca8-42e7-bf7a-5610157abdc3.png)
注: 改ページを追加するには、[改ページ] をクリックします。 文書に改 ページを追加する方法の 詳細を確認します。
セクション区切りの種類
|
セクション区切り |
説明 |
|---|---|
|
次のページから開始
|
次のページから新しいセクションを開始します。 |
|
現在の位置から開始
|
同じページで新しいセクションを開始します。 このセクション区切りは、段組みの文書で使用すると特に便利です。 新しいページを開始せずに、段数を変えることができます。 |
|
偶数ページから開始
|
次の偶数番号のページから新しいセクションを開始します。 たとえば、3 ページ目の最後に偶数ページの改ページを挿入すると、次のセクションが 4 ページ目から始まります。 |
|
奇数ページから開始
|
次の奇数番号のページから新しいセクションを開始します。 たとえば、3 ページ目の最後に奇数ページの改ページを挿入すると、次のセクションが 5 ページ目から始まります。 |
セクション区切りを削除する
文書にセクション区切りを追加した場合、セクションの開始位置と終了位置を確認するには、編集記号を表示しておくのが一番簡単な方法です。
-
[ホーム ] タブを クリックし、[すべての印刷されていない文字 を表示する] をクリックします。
![[ホーム] タブの [編集記号の表示] が強調表示されています](https://support.content.office.net/ja-jp/media/8f4e3c6a-d2dd-43c3-94c1-a6f526ac8a8a.png)
-
セクション区切りをクリックして選び、Delete キーを押します。 セクション区切りは次のようになります。

注: セクション区切りを削除すると、区切りの前にあるにあるテキストは後にある区切りの一部となり、セクションは 1 つに結合されます。 新しく結合されたセクションでは、2 番目のセクション (セクション区切りの後のセクション) の書式設定が使用されます。
セクション区切りの種類を変更する
-
変更するセクションをクリックします。
-
[書式] メニューの [文書] をクリックし、[レイアウト] タブをクリックします。
-
[セクション の開始] ボックス の一覧で、必要なセクションブレークの種類をクリックします。
重要:
Microsoft Office for Mac 2011 はサポートされなくなりました。 Microsoft 365 にアップグレードすることで、どんなデバイスでも、どこからでも仕事ができて、かつサポートを受けることができます。
今すぐアップグレードする
重要: 次の手順は、印刷レイアウト表示を使っていることを前提としています。 印刷レイアウト表示を使っていない場合は、[表示] メニューの [印刷レイアウト] をクリックします。
セクション区切りを挿入する
-
文書内で、セクション区切りを挿入する位置をクリックします。
-
[レイアウト] タブの [ページ設定] で、[改ページ] をクリックし、必要な種類のセクション区切りをクリックします。
![Word の [レイアウト] タブの [ページ設定] グループ](https://support.content.office.net/ja-jp/media/4f8c5d92-e1e2-44f5-a6c3-1cebc2df13cb.gif)
次の表は、挿入できるセクション区切りの種類の例です。 図の点線の二重線はセクション区切りを示しています。
|
セクション区切りの種類 |
説明 |
|---|---|
|
次のページから開始 |
セクション区切りが挿入され、次のページから新しいセクションが開始されます。
|
|
現在の位置から開始 |
セクション区切りが挿入され、同じページから新しいセクションが開始されます。
|
|
偶数ページから開始 |
セクション区切りが挿入され、次の偶数番号のページから新しいセクションが開始されます。
|
|
奇数ページから開始 |
セクション区切りが挿入され、次の奇数番号のページから新しいセクションが開始されます。
|
セクション区切りを削除する
-
削除するセクション区切りの前をクリックします。
セクションの切り替えが表示しない場合は、[標準] ツール バーの [標準] をクリック
![[表示] ボタン](https://support.content.office.net/ja-jp/media/288e84a9-6dd7-4f60-8d46-ac009c0e0b47.gif)
-
を押
![Mac の [削除] ボタンに十字記号が付く。](https://support.content.office.net/ja-jp/media/eb549e65-c039-4524-b359-439d109f4d42.gif)
キーボードにキーボードのキーボードキーがない
![Mac の [削除] ボタンに十字記号が付く。](https://support.content.office.net/ja-jp/media/eb549e65-c039-4524-b359-439d109f4d42.gif)

注: セクション区切りを削除すると、その区切りより前のセクションに設定されていたセクション書式も削除されます。 その文書内容は次のセクションの一部になり、余白を含むすべてのセクション書式が引き継がれます。
セクション区切りの種類を変更する
-
変更するセクションをクリックします。
-
[書式] メニューの [文書] をクリックし、[レイアウト] タブをクリックします。
-
[セクションの開始位置] ポップアップ メニューで、目的のセクション区切りの種類をクリックします。

![Word 文書の次のページで新しいセクションを開始する [[次のページから開始] セクション区切り] コマンド](https://support.content.office.net/ja-jp/media/f9fce3bf-ec97-492f-ac62-26a52b4cbd78.jpg)
![Word 文書の同じページで新しいセクションを開始する [セクションの末尾や文書の末尾に区切りを挿入] コマンド](https://support.content.office.net/ja-jp/media/d0b10626-52ee-4edb-9105-2b3ab6a412fd.jpg)
![Word 文書の次の偶数番号ページで新しいセクションを開始する [偶数ページ セクション区切り] コマンド](https://support.content.office.net/ja-jp/media/5fa699f4-f913-4f92-9edf-f98fbdca70bc.jpg)
![Word 文書の次の奇数番号ページで新しいセクションを開始する [奇数ページ セクション区切り] コマンド](https://support.content.office.net/ja-jp/media/58d425f7-8c38-44b2-b3e5-a0e7b3581147.jpg)
![[次のページから開始] セクション区切りが含まれた文書](https://support.content.office.net/ja-jp/media/1c93666b-40f0-4323-8cbd-0857a3a43a55.gif)

![[偶数ページから開始] セクション区切りが含まれた文書](https://support.content.office.net/ja-jp/media/2cc0b12a-850e-4e9e-9598-955342d28798.gif)