注: この記事は既に役割を終えており、間もなく提供終了となります。 Microsoft では、「ページが見つかりません」の問題を避けるために既知のリンクを削除しています。 このページへのリンクを作成された場合は、同様に、この問題を避けるためにリンクを削除してください。
スライド上の 1 つの単語にアニメーションを設定して、ある部分を強調することができます。 図形、テキストボックス、またはテキストプレースホルダー内のテキストに、Shimmer、波、またはその他の強調効果を適用することができます。 ほとんどのアニメーション効果は、スライド上のすべてのテキストに適用されるため、1つの単語にアニメーションを設定するには、次の基本的な手順に従います。
-
図形を挿入して、テキストを追加します。
-
テキストの書式を設定します。
-
図形の書式を設定します。
-
必要なアニメーション効果を適用します。
次の例では、これらの各手順の詳細について説明します。
テキストが含まれる図形を挿入する
-
[ホーム] タブで、[図形>四角形] をクリックし、スライドの任意の場所をクリックして図形を挿入します。
-
Ctrl キーを押しながら図形をクリックし、[テキストの編集] をクリックして、アニメーションを設定するテキストを入力します。 この例では、「 WOW!」と入力します。
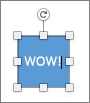
テキストの書式を設定する
-
スライドで、テキストを選択します。
-
[ホーム] タブの [フォント] グループで、目的の書式 (フォントの設定、色など) を適用します。 たとえば、[フォントの色]

図形の書式を設定する
-
図形をダブルクリックし、右側の [プロパティ] ウィンドウで、[図形の書式設定] のオプション> に移動します。
![右側の [プロパティ] ウィンドウで図形の書式を設定する](https://support.content.office.net/ja-jp/media/e9b5d027-af3d-43e7-b724-5328c9e10d52.png)
-
[塗りつぶし] で、[塗りつぶしなし] を選びます。
-
[線] で、[線なし] を選びます。
-
必要な場所にテキストを配置します。 スライドは次のようになります。
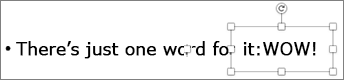
テキストにアニメーション効果を設定する
テキストに [スライドイン] と [スピン] のアニメーションを追加します。
-
図形テキストを選び、[アニメーション] タブをクリックします。
-
[開始効果] で [スライドイン] をクリックします。
![[アニメーション] タブで [スライドイン] を選ぶ](https://support.content.office.net/ja-jp/media/decba433-8665-4c30-af16-a6fec5b51e33.png)
-
テキストをもう一度選択し、[強調効果] の [スピン] をクリックします。 [アニメーション] プロパティ ウィンドウは次のようになります。
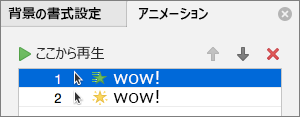
-
(オプション) 必要に応じて、[アニメーション] プロパティ ウィンドウで各アニメーション ステップを選び、[アート効果のオプション] と [タイミング] の設定を調整します。 詳細については、こちらを参照してください。
-
アニメーションをプレビューするには、最初のアニメーションを選び、[ここから再生] をクリックします。
関連項目
テキストが含まれる図形を挿入する
-
[ホーム] タブの [挿入] で [図形] をクリックし、[四角形] をポイントして、四角形を選択します。
![[ホーム] タブの [挿入] グループ](https://support.content.office.net/ja-jp/media/9dd4d4a0-11ba-42ae-831e-0a231ea8cfe9.gif)
-
プレゼンテーションで、ポインターをドラッグして四角形を作成し、その四角形に " WOW " という単語を入力します。
テキストの書式を設定する
-
スライドで、テキストを選択します。
-
[ホーム] タブの [フォント] で、任意の書式を適用します。 たとえば、[フォントの
![[フォントの色] ボタン](https://support.content.office.net/ja-jp/media/73107a7f-f207-4332-b78a-e67e6edc891d.gif)
図形の書式を設定する
図形には、塗りつぶしと線の色が関連付けられています。 "WOW" という単語を他のテキストと同じようにするには、塗りつぶしと線の色を削除する必要があります。
-
図形の境界線をクリックし、[書式] タブをクリックします。
図形の周囲に青い枠線が表示されます。 図形は次の図のようになります。
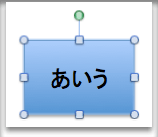
-
[図形のスタイル] で、[塗りつぶし] をクリックし、[塗りつぶしなし] をクリックします。
![[書式] タブ、[図形のスタイル] グループ](https://support.content.office.net/ja-jp/media/5c3f2fda-d86c-448c-84a1-40f342635969.gif)
-
[図形のスタイル] で、[線] をクリックし、[線なし] をクリックします。
これで、図形の塗りつぶしと線はなく、次の図のようになります。
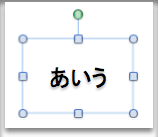
テキストにアニメーション効果を設定する
-
スライドで、テキストを選択します。
-
[アニメーション] タブの [強調効果] で、[フォントの色] をクリックします。
![[アニメーション] タブ、[強調効果] グループ](https://support.content.office.net/ja-jp/media/ac705f71-5ec4-47c6-b9cc-d4c8b15acb3e.gif)
-
[アニメーションオプション] の [並べ替え] をクリックし、[効果のオプション] の [プロパティ] ポップアップメニューで、使用する色をクリックします。
![[アニメーション] タブ、[アニメーションのオプション] グループ](https://support.content.office.net/ja-jp/media/967a66f4-9505-4970-9d82-901850fb44cf.gif)
-
スライド上のすべてのアニメーション効果をプレビューするには、[アニメーション] タブの [プレビュー] で、[再生] をクリックします。
![[アニメーション] タブ、[プレビュー]](https://support.content.office.net/ja-jp/media/4972041f-c467-4d75-a5cf-c8b50bd8c099.gif)
ヒント:
-
各アニメーション効果は、スライド上でオブジェクトの横にある番号


-
速度やアニメーションの開始方法などその他のアニメーション オプションも変更できます。 詳細については、「アニメーションの順序、速度、または開始方法を変更する」を参照してください。
-










