注: この記事は既に役割を終えており、間もなく提供終了となります。 Microsoft では、「ページが見つかりません」の問題を避けるために既知のリンクを削除しています。 このページへのリンクを作成された場合は、同様に、この問題を避けるためにリンクを削除してください。
スライド上のテキストを SmartArt グラフィックに変換するだけでなく、画像を SmartArt グラフィックに変換することもできます。 図は、選択したレイアウトに基づいて自動的に図形に配置され、配置されます。 SmartArt グラフィック は、完全にカスタマイズできる情報の視覚的な表現です。
この記事の内容
図を SmartArt グラフィックに変換する
-
SmartArt グラフィックに変換する図を選択します。
複数の図を選択する場合は、最初の図をクリックしてから、Ctrl キーを押しながら他の図をクリックします。
-
[図ツール] の [書式] タブの [図のスタイル] で [図のレイアウト] をクリックします。
![[書式] タブに表示された [図のレイアウト] ボタン](https://support.content.office.net/ja-jp/media/5668cdbe-ce1d-4545-b9a1-3bfbe5daa7d5.png)
[書式] タブまたは [図ツール] タブが表示されない場合は、図が選択されているかどうかを確認してください。 必要に応じて図をダブルクリックして選び、[書式] タブを開きます。
-
ギャラリーで、目的の SmartArt グラフィック のレイアウトをクリックします。
ギャラリーには、図に最も適した SmartArt グラフィック のレイアウトが含まれています。
SmartArt グラフィックのレイアウトを選択すると、画像が自動的に図形に配置され、選択したレイアウトに基づいて配置されます。 次に、 smartart グラフィックにテキストを追加したり、色を変更したり、 smartart スタイルを追加したりして、 SmartArt グラフィック をカスタマイズすることができます。
注: プレゼンテーションを閉じてからもう一度開いた場合は、クイックアクセスツールバーの [元に戻す]![[元に戻す] ボタン](https://support.content.office.net/ja-jp/media/8b423e26-fab7-4633-a7f0-43442ca758e1.gif)
SmartArt グラフィックの図の順序を変更する
-
SmartArt グラフィックのテキストウィンドウで、並べ替える図を右クリックします。
テキスト ウィンドウが表示されていない場合は、コントロールをクリックします。
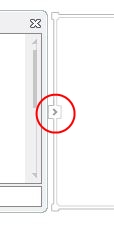
-
ショートカット メニューの [上へ] または [下へ] をクリックします。
注: テキストが関連付けられている図を並べ替えた場合、異なるレベルのテキスト (別のテキスト行の下にインデント付きで配置されているテキスト) を含め、すべてのテキストが図といっしょに移動します。
SmartArt グラフィックにテキストを追加する
-
SmartArt グラフィックをクリックします。
-
次のいずれかの操作を行って、テキストを入力します。
-
テキスト ウィンドウの [テキスト] をクリックし、テキストを入力します。
-
別の場所またはプログラムからテキストをコピーし、テキスト ウィンドウの [テキスト] をクリックしてテキストを貼り付けます。
-
[ SmartArt グラフィックのボックス内をクリックし、テキストを入力します。 最適な結果を得るため、目的のボックスをすべて追加してからこのオプションを使用します。
-
テキスト ウィンドウが表示されていない場合は、コントロールをクリックします。
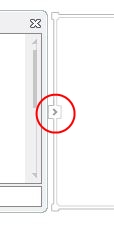
SmartArt グラフィックの図形を追加または削除する
-
別の図形を追加する SmartArt グラフィック をクリックします。
-
新しい図形を追加する場所に最も近い場所にある既存の図形をクリックします。
-
[ SmartArt ツール] の [デザイン] タブの [グラフィックの作成] グループで、[図形の追加] の矢印をクリックします。
[ SmartArt ツール] タブまたは [デザイン] タブが表示されない場合は、 SmartArt グラフィックが選択されていることを確認してください。 SmartArt グラフィック をダブルクリックして、[デザイン] タブを開く必要がある場合があります。
-
次のいずれかの操作を行います。
-
選択された図形の後に図形を挿入するには、[後に図形を追加] をクリックします。
-
選択された図形の前に図形を挿入するには、[前に図形を追加] をクリックします。
-
注:
-
テキスト ウィンドウから図形を追加するには、既存の図形をクリックし、図形を追加するテキストの前または後にポインターを移動し、Enter キーを押します。
-
SmartArt グラフィックから図形または図を削除するには、削除する図形または図をクリックし、DEL キーを押します。 SmartArt グラフィック全体を削除するには、 SmartArt グラフィックの枠線をクリックし、DEL キーを押します。
SmartArt グラフィック全体の色を変更する
SmartArt グラフィックの図形に適用されている色を変更することができます。 さまざまな色の組み合わせは、すべてプレゼンテーションのテーマの色から抽出されます。
-
SmartArt グラフィックをクリックします。
-
[SmartArt ツール] の [デザイン] タブの [SmartArt のスタイル] グループで、[色の変更] をクリックします。
![[デザイン] タブの [色の変更] ボタンを示しています。](https://support.content.office.net/ja-jp/media/b86f2bea-e92c-4301-a486-7b18fb71c211.png)
[ SmartArt ツール] タブまたは [デザイン] タブが表示されない場合は、 SmartArt グラフィックを選んでいることをご確認ください。 SmartArt グラフィック をダブルクリックして選択し、[デザイン] タブを開く必要がある場合があります。
-
目的のカラー バリエーションをクリックします。
注: 選択したカラーバリエーションに合わせて SmartArt グラフィック の図の色を変更するには、[色の変更] ギャラリーの下部にある [ SmartArt グラフィックの画像の色を変更] をクリックします。
SmartArt グラフィックに SmartArt スタイルを適用する
SmartArt スタイルは、線のスタイル、面取り、3-D などのさまざまな効果の組み合わせであり、SmartArt グラフィックの図形に適用して、本格的なデザインの独自の外観を作成するために使用できます。
-
SmartArt グラフィックをクリックします。
-
[SmartArt ツール] の [デザイン] タブの [SmartArt のスタイル] グループで、目的の SmartArt スタイルをクリックします。
他の SmartArt スタイルを表示するには、[その他]
![[その他] ボタン](https://support.content.office.net/ja-jp/media/e184bdf5-71fc-4eea-8c64-9cb8a446c5d5.gif)
ヒント
-
SmartArt グラフィック全体のサイズを変更するには、 SmartArt グラフィックの境界線をクリックし、 SmartArt グラフィック が目的のサイズになるまでサイズ変更ハンドルをドラッグします。
-
SmartArt グラフィックにアニメーションを設定すれば、それぞれの図形や階層レベルを強調することができます。










