テキスト ボックスを挿入してそのボックス内に入力することで、 PowerPoint スライドまたはスライド マスターにテキストを追加できます。 テキストの書式設定をするには、そのテキストまたはテキスト ボックス全体を選択します。 プレースホルダーや図形にテキストを追加することもできます。
次の見出しを選択して開くと、詳細な手順が表示されます。
-
ボックスを追加するスライドを開きます。
-
リボンの [ 挿入 ] タブを選択し、[テキスト ボックス

-
スライドで、クリックしてドラッグして、目的の位置とサイズにテキスト ボックスを描画します。
スライドにテキスト用のプレースホルダーを追加するには、次の手順を実行します。
-
プレースホルダー内をクリックし、テキストを入力するか、貼り付けます。
注: テキストがプレースホルダーのサイズを超える場合は、 PowerPoint 入力時にフォント サイズと行間を段階的に縮小して、テキストを収めます。
以下の点線の枠線は、スライドのタイトル テキストを入れるプレースホルダーです。
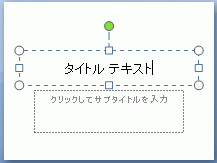
-
すべてのユーザーが編集できるように、テキスト ボックスにテキストを追加するには、標準表示でテキスト ボックス内をクリックし、テキストを入力するか貼り付けます。
-
永続的で編集できないテキスト ボックスにテキストを追加するには、[ スライド マスター ] ビューでテキスト ボックス内をクリックし、テキストを入力または貼り付けます。
テキスト プレースホルダーの外など、スライドの任意の場所にテキストを配置するには、テキスト ボックスを使用します。 たとえば、図に図表番号を追加するには、テキスト ボックスを作成して、それを画像の近くにそれを配置します。
注: 標準表示モードで追加したテキスト ボックスのテキストは、誰でも編集できます。 スライド マスター ビューでテキスト ボックスを追加すると、追加したテキストはスライド マスターの外部で永続的に編集できなくなります。
四角形、円、吹き出し、ブロック矢印などの図形には、テキストを含めることができます。 図形にテキストを入力すると、テキストは図形にアタッチされ、一緒に移動および回転します。
-
図形の一部になるテキストを追加するには、図形を選択して、テキストを入力するか貼り付けます。
テキスト ボックスは、図形にテキストを追加したいけれども、テキストを図形にアタッチしたくない場合に便利です。 テキスト ボックスのテキストには、罫線、塗りつぶし効果、影、または 3 次元 (3-D) 効果を追加することができます。
-
図形とは別に移動するテキストを追加するには、テキスト ボックスを追加し、テキストを入力するか貼り付けます。
テキスト ボックスを追加する
-
[挿入] タブの [テキスト] グループで [テキスト ボックス] をクリックします。
注: 東アジアの言語を使用している場合、[テキスト ボックス] ドロップダウン メニューから、[水平] または [垂直] の配置をクリックします。
-
スライドをクリックし、ポインターをドラッグして、テキスト ボックスを描画します。
-
注: スライド マスター表示のテキスト プレースホルダーとテキスト ボックスでは使い方が異なります。
-
テンプレートのユーザーにプロンプト テキストを独自のプロジェクトに関連するテキストに置き換えるよう求める場合は、スライド マスター ビュー内からテキスト プレースホルダー を追加します。 (テキスト プレースホルダー内のカスタム プロンプト テキストの通常の動作は、入力を開始すると表示されなくなります)。
-
内容が固定された編集できないテキストが必要な場合は、スライド マスター表示でテキスト ボックスを追加します。
標準表示モードで追加したテキスト ボックスのテキストは、誰でも編集できます。
関連項目
次の見出しを選択して開くと、詳細な手順が表示されます。
-
境界内をクリックし、テキストを入力するか貼り付けます。
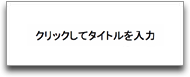
テキスト ボックスを追加して、スライド上の任意の場所に配置できます。 標準表示モードでテキスト ボックスを追加すると、テキストをスライドで直接編集できます。 スライド マスター表示でテキスト ボックスを追加した場合は、スライド マスターでのみテキストを編集することができます。
新しいバージョンでは
-
[ホーム] タブの [挿入] グループで [テキスト ボックス] をクリックします。
-
スライド上で、テキスト ボックスを追加する場所をクリックします。
-
テキスト ボックスにテキストを入力するか貼り付けます。
PowerPoint for Mac 2011 の場合
-
[ホーム] タブの [挿入] で、[テキスト] をクリックします。
-
ポップアップ メニューの [テキスト ボックス] をクリックします。
-
スライド上で、テキスト ボックスを追加する場所をクリックします。
-
テキスト ボックスにテキストを入力するか貼り付けます。
四角形、円、吹き出し、ブロック矢印などの図形には、テキストを含めることができます。 図形にテキストを入力すると、テキストは図形にアタッチされ、一緒に移動および回転します。
新しいバージョンでは
-
[ホーム] タブの [挿入] グループで、[図形] をクリックします。
-
一覧で、追加する図形をクリックします。
-
スライド上で、図形を追加する場所をクリックし、図形が目的のサイズになるまでサイズ変更ハンドルをドラッグします。
-
図形の一部になるテキストを追加するには、図形を選択して、テキストを入力するか貼り付けます。
PowerPoint for Mac 2011 の場合
-
[ホーム] タブの [挿入] で、[図形] をクリックします。
-
ポップアップ メニューで図形の種類をポイントし、追加する図形をクリックします。
-
スライド上で、図形を追加する場所をクリックし、図形が目的のサイズになるまでサイズ変更ハンドルをドラッグします。
-
図形の一部になるテキストを追加するには、図形を選択して、テキストを入力するか貼り付けます。










