PowerPoint のスライド、配布資料、およびノートを印刷する
PowerPoint では、スライドと発表者のノートを印刷し、対象ユーザー用の配布資料を作成できます。

プレゼンテーションを印刷する
-
[ファイル]、[印刷] の順に選択します。
-
[プリンター] で、出力先のプリンターを選択します。
-
[設定] で、目的のオプションを選択します。
-
すべてのスライドを印刷: 各スライドを 1 枚のシートに印刷するか、スライドの範囲だけを印刷するように変更します。
-
[スライド]: ドロップダウン リストから、すべてのスライド、選択したスライド、現在のスライドのいずれを印刷するかを選択します。 または、[スライド指定] ボックスに、印刷するスライドの番号をコンマで区切って入力します。
-
[印刷レイアウト]: スライドだけを印刷するか、発表者のノートだけを印刷するか、アウトラインを印刷するか、配布資料を印刷するかを選択します。 1 ページあたりのスライド数もオプションであり、紙を節約する効果的な方法です。
アウトラインは、スライド上のテキストのみを印刷し、イメージは印刷しません。 プレゼンテーションのノートには、スライドとその下に関連する発表者のノートが表示されます。 ハンドアウトとして印刷する場合は、1ページに複数のスライドをさまざまなレイアウトを使用して印刷でき、メモ欄を有するものもあります。
-
[カラー]: カラー、グレースケール、または単純白黒を選択します。
-
[ヘッダーとフッターの編集]: 印刷の前にヘッダーとフッターを編集する場合に選択します。
-
-
[部数] で、印刷する部数を選択します。
-
[印刷] を選択します。
印刷済み配布資料:スライド番号を追加または削除する
|
|
PowerPoint for Microsoft 365 では、既定で (バージョン 1810 から)、配布物のそれぞれのスライド画像の下にスライド番号が表示されます。
配布資料の印刷を選択する場所と同じメニューの [印刷] ダイアログ ボックスでこのオプションをオフにできます。 メニューの下部には、チェック マーク付きの切り替えオプションが複数あります。 [配布資料にスライド番号を印刷する] の横にあるチェック マークを外します。
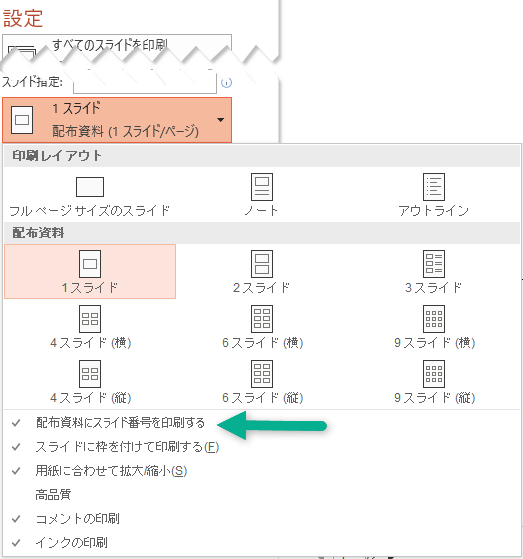
アウトラインは、スライド上のテキストのみを印刷し、イメージは印刷しません。 プレゼンテーションのノートには、スライドとその下に関連する発表者のノートが表示されます。 ハンドアウトとして印刷する場合は、1ページに複数のスライドをさまざまなレイアウトを使用して印刷でき、メモ欄を有するものもあります。
次の手順では、PowerPoint 2016 for Mac と新しいバージョンでの印刷について説明します。
次の見出しを選択して、詳細な手順を表示します。
-
[ファイル] メニューの [プリント] を選択します。
-
ダイアログ ボックスの下部にある [詳細の表示] を選択します。
![[印刷] ダイアログ ボックスの [詳細の表示] ボタン](https://support.content.office.net/ja-jp/media/0eb9d45a-78d0-41de-9137-586b27879e42.png)
-
[レイアウト] ボックスで [スライド] を選択します。
![[印刷] ダイアログ ボックスで [スライド] のレイアウトを選択](https://support.content.office.net/ja-jp/media/1a7c7e5f-bccb-4ff3-8220-fcfa85444cfc.png)
-
その他の印刷オプションを設定して、[プリント] を選択します。
-
[ファイル] メニューの [プリント] を選択します。
-
ダイアログ ボックスの下部にある [詳細の表示] を選択します。
![[印刷] ダイアログ ボックスの [詳細の表示] ボタン](https://support.content.office.net/ja-jp/media/0eb9d45a-78d0-41de-9137-586b27879e42.png)
-
[レイアウト] ボックスで [ノート] を選択します。
![[印刷] ダイアログ ボックスで [ノート] のレイアウトを選択](https://support.content.office.net/ja-jp/media/6747e798-696d-41b8-806c-4c3368e30026.png)
-
その他の印刷オプションを設定して、[プリント] を選択します。
-
[ファイル] メニューの [プリント] を選択します。
-
ダイアログ ボックスの下部にある [詳細の表示] を選択します。
![[印刷] ダイアログ ボックスの [詳細の表示] ボタン](https://support.content.office.net/ja-jp/media/0eb9d45a-78d0-41de-9137-586b27879e42.png)
-
[レイアウト] ボックスで [アウトライン] を選択します。
![[印刷] ダイアログ ボックスで [アウトライン] のレイアウトを選択](https://support.content.office.net/ja-jp/media/9f1eb010-3eed-4764-acb0-8f9e14bc1138.png)
-
その他の印刷オプションを設定して、[プリント] を選択します。
-
[ファイル] メニューの [プリント] を選択します。
-
ダイアログ ボックスの下部にある [詳細の表示] を選択します。
![[印刷] ダイアログ ボックスの [詳細の表示] ボタン](https://support.content.office.net/ja-jp/media/0eb9d45a-78d0-41de-9137-586b27879e42.png)
-
[レイアウト] ボックスで、1 ページあたりに必要なスライド数に応じて、いずれかの [配布資料] オプションを選択します。
![[印刷] ダイアログ ボックスで [配布資料] のレイアウトを選択](https://support.content.office.net/ja-jp/media/2c9a6ca0-6451-44d2-a3de-4e0e29095111.png)
-
PowerPoint for Microsoft 365 for Mac では、既定で (バージョン 16.30 から)、配布物のそれぞれのスライド画像の下にスライド番号が表示されます。
[印刷] ダイアログ ボックスでこのオプションをオフにするには、[配布資料のスライド番号を印刷する]: の横にあるチェック マークを外します。
![[配布資料にスライド番号を印刷する] オプションが表示された [印刷] ダイアログ。](https://support.content.office.net/ja-jp/media/502a789e-da4d-4053-b79b-09d14474ff75.png)
-
[印刷] を選びます。
関連項目
OneDrive、職場または学校の OneDrive、Microsoft 365 の SharePoint に保存されているファイルについては、スライド、ノート、配布資料を印刷することができます。
|
|
ノート ページでは、ページの上半分にスライド、下半分に関連する発表者のメモが印刷されます。 |
|
|
配布資料ページは、左側に 3 つのスライドのサムネイル イメージと、各サムネイルの右側にメモを取るための数行の印刷された線で構成されています。 ほかのレイアウトで配布資料を印刷するには、Adobe Reader を使用して配布資料を印刷するを参照してください。 |
より高度な印刷レイアウトオプションを入手するには、デスクトップ版のPowerPointを使用します。
重要: プレゼンテーションでアドインを使用する場合、アドインを介してスライドに追加されたコンテンツは、PowerPoint for the webで正常に印刷されません。 このようなコンテンツを印刷するには、Windows または macOS の PowerPoint デスクトップ アプリに切り替えて、そこからスライドを印刷する必要があります。
次の見出しを選択して開くと、詳細な手順が表示されます。
-
Web 用 PowerPointスライド ショーから、ファイル > 印刷の順に選択し、印刷する用紙の種類を選択します。
![いずれかの [印刷] ボタンを選択する](https://support.content.office.net/ja-jp/media/7140f14f-9576-494b-8f48-7e934702a484.png)
-
[印刷] パネルが開くまで待ちます。
![Chrome の [印刷] パネル オプション](https://support.content.office.net/ja-jp/media/ef342411-31f7-4681-b9e2-3126dab88552.jpg)
-
[送信先] の横にある [変更] をクリックしてプリンターを選択します。 印刷するスライドの選択や、片面印刷と両面印刷の選択など、その他に必要な印刷レイアウト オプションを設定します (使用可能なオプションは、プリンターによって異なります)。
![[変更] をクリックしてプリンターを選択する](https://support.content.office.net/ja-jp/media/9d5d0402-ae8d-49bf-8fa7-316f87f16cc3.jpg)
-
[印刷] をクリックします。
![[印刷] をクリックする](https://support.content.office.net/ja-jp/media/973b26be-bb5c-49db-9ef5-93244d57fdc9.jpg)
-
Web 用 PowerPointスライド ショーから、 ファイル > 印刷 の順にクリックし、印刷する用紙の種類を選択します。
![いずれかの [印刷] ボタンを選択する](https://support.content.office.net/ja-jp/media/7140f14f-9576-494b-8f48-7e934702a484.png)
-
[印刷] ダイアログ ボックスが開くまで待ちます。

-
向きで、スライドの向きに一致するオプションを選択します。 どのスライドを印刷するか、片面印刷か両面印刷かなど、その他の印刷レイアウトオプションを設定します。 (使用可能なオプションは、プリンターによって異なります)。
![[印刷の向き] の下の [横] をクリックする](https://support.content.office.net/ja-jp/media/13390b3f-4f54-4ed3-8774-362e81468ced.jpg)
-
[プリンター] の下で、プリンターを選択します。

-
[印刷] をクリックして、スライド ショーを印刷します ([印刷] パネルの [印刷] を見つけるにはスクロールが必要な場合があります)。
![[印刷] をクリックする](https://support.content.office.net/ja-jp/media/f8909ff3-751b-4026-ae52-c27ae187e4c7.jpg)
-
Web 用 PowerPointスライド ショーから、 ファイル > 印刷 の順にクリックし、印刷する用紙の種類を選択します。
![いずれかの [印刷] ボタンを選択する](https://support.content.office.net/ja-jp/media/7140f14f-9576-494b-8f48-7e934702a484.png)
-
[PDF を開く] をクリックします。
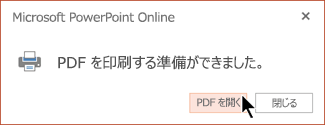
-
スライド ショーの右上にある、プリンターのアイコンをクリックします。
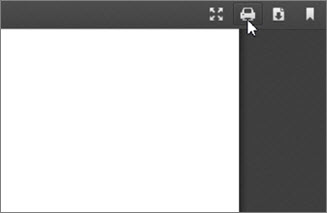
-
[印刷] ダイアログ ボックスが表示されたら、[プリンター] の下でプリンターを選択します。
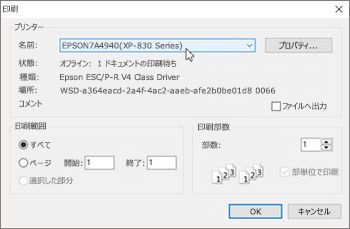
-
[OK] をクリックして、スライド ショーを印刷します。
![[OK] をクリックして印刷する](https://support.content.office.net/ja-jp/media/bd5cfb4c-b549-4cbd-84c1-ff6d7e02ea17.jpg)
-
印刷が終了したら、手順 2 の印刷のために開いた PDF ファイルを閉じます。
-
Web 用 PowerPointスライド ショーから、 ファイル > 印刷 の順にクリックし、印刷する用紙の種類を選択します。
![いずれかの [印刷] ボタンを選択する](https://support.content.office.net/ja-jp/media/7140f14f-9576-494b-8f48-7e934702a484.png)
-
[PDF を開く] をクリックします。
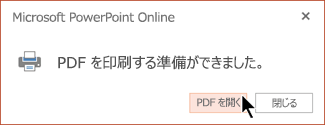
-
開いているプレゼンテーションの下部にカーソルを置き、この画像をクリックします。
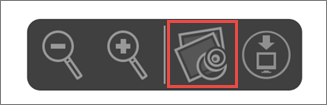
-
[印刷] ダイアログ ボックスの [印刷の向き] で、[横] をクリックします。 他に必要な印刷レイアウト オプションがあれば設定します。
![[印刷] ダイアログ ボックスで印刷設定を選択する](https://support.content.office.net/ja-jp/media/e2ba44d7-7916-4303-b8c4-cdfce76cd89b.png)
-
[プリンター] ボックスで、プリンターを選択します。
-
[印刷] をクリックして、スライド ショーを印刷します。
-
印刷が終了したら、手順 2 の印刷のために開いた PDF ファイルを閉じます。













