スライド レイアウト には、スライドに表示されるすべてのコンテンツの書式設定、配置、プレースホルダー ボックスが含まれています。 プレースホルダー は、タイトル、本文、表、グラフ、 SmartArt グラフィック、図、 クリップ アート、ビデオ、サウンドなどのコンテンツを保持するスライド レイアウト上の点線のコンテナーです。 スライド レイアウトには、スライドの色、フォント、効果、背景 (総称して テーマと呼ばれます) も含まれています。
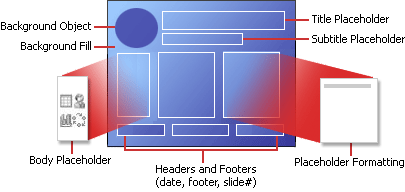
図 1: PowerPoint スライドに含めることができるすべてのレイアウト要素
PowerPoint には組み込みのスライド レイアウトが含まれており、これらのレイアウトを特定のニーズに合わせて変更したり、 PowerPointでプレゼンテーションを作成する他のユーザーとカスタム レイアウトを共有したりできます。
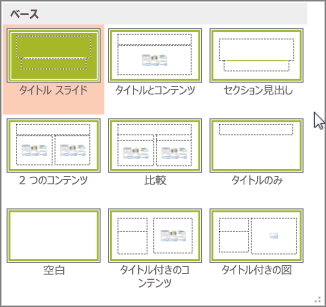
図 2: テキストまたはグラフィックスのさまざまなプレースホルダーの配置を示す、 PowerPointの標準スライド レイアウト
スライド マスター ビューでは、組み込まれている標準のスライド レイアウトをPowerPointに変更できます。 次の図は、 スライド マスター ビューのテーマのスライド マスターと 2 つの レイアウト マスター を示しています。

図 3: スライド マスター ビューの左側のサムネイル ウィンドウで、スライド マスターが上部に表示され、次に、[ タイトル ] スライドや [ タイトルとコンテンツ ] スライドのように使用できるレイアウトを定義するレイアウト マスターが表示されます。
スライド マスターの詳細については、「スライド マスターとは」をご覧ください。
スライド レイアウトを確認できる場所
-
定義したスライド レイアウトを特定のスライドに適用する場合、そのスライドを選択します。 次に、ツールバー リボンで、[ホーム]、[レイアウト] の順に選択して、表示されたオプションのギャラリーからレイアウトを選択します。
![PowerPoint の [ホーム] タブの [レイアウト] ボタンには、使用可能なすべてのスライド レイアウトがあります。](https://support.content.office.net/ja-jp/media/252214d4-4a89-4b55-9bdd-c540172bcd60.png)
-
後で個々のスライドに適用するスライド レイアウトの定義をカスタマイズする場合は、ツール バー リボンの [表示] > [スライド マスター] を選択します。 (この機能は、 Web 用 PowerPointでは使用できません)。
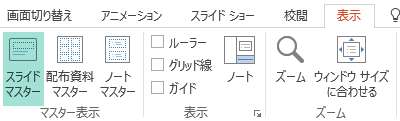
レイアウト マスターは、スライド マスターの下のサムネイル ウィンドウにサムネイルとして表示されます。 サムネイル ウィンドウでレイアウト マスターをクリックし、カスタマイズを開始します。










