
手元のタスクに応じて、さまざまな方法で PowerPoint ファイルを表示できます。 プレゼンテーションの作成時に役に立つビューもあれば、プレゼンテーションの実行時に役に立つビューもあります。
PowerPoint のさまざまなビューのオプションは、次に示す [表示] タブにあります。
![PowerPoint の [表示] メニュー](https://support.content.office.net/ja-jp/media/3881c59b-2c28-44d3-8009-0c764f6e8c58.png)
また、次に示す [スライド] ウィンドウの右下にあるタスク バーで、最もよく使うビューを見つけることもできます。
![PowerPoint の画面下部の [表示] ボタン](https://support.content.office.net/ja-jp/media/b7725c91-7789-4990-a021-15a149c8a528.png)
注: PowerPointで既定のビューを変更するには、「 既定のビューを変更する」を参照してください。
プレゼンテーションの作成に使うビュー
標準表示
[スライド] ウィンドウの最下部にあるタスク バー ![PowerPoint の [標準ビュー] ボタン](https://support.content.office.net/ja-jp/media/d92b829c-75be-4146-b708-95035a56c3d8.png)
標準表示は、スライドの作成作業に最もよく使う編集モードです。 次に示すように、標準表示では、左側にスライドの縮小表示、現在のスライドを示す大きなウィンドウ、さらにこの現在のスライドの下にそのスライドに関する発表者のノートを入力できるセクションが表示されます。
![PowerPoint の [標準ビュー]](https://support.content.office.net/ja-jp/media/e4968be8-44d5-4299-9bcb-bd69ebe726af.png)
スライド一覧表示
スライド一覧表示は、[スライド] ウィンドウの最下部にあるタスク バー ![PowerPoint の [スライド ビュー] ボタン](https://support.content.office.net/ja-jp/media/c6de0000-f4d3-4185-ac7c-140b5edab41c.png)
スライド一覧表示 (下記) では、プレゼンテーション内のすべてのスライドが横並びに縮小表示で表示されます。 スライド ショー ビューは、スライドを再構成する必要がある場合に便利です。スライドをクリックして新しい場所にドラッグしたり、セクションを追加してスライドを意味のあるグループに整理したりできます。
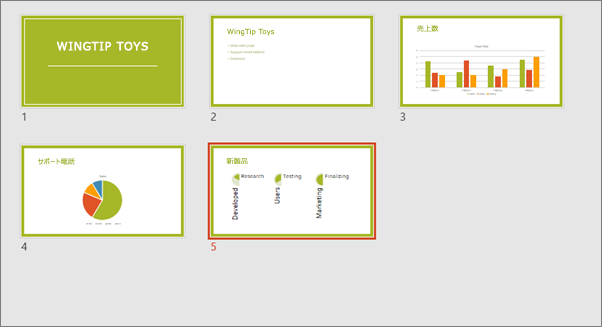
セクションの詳細については、「 PowerPoint スライドをセクションに整理する」を参照してください。
ノート表示
スライド ウィンドウの下部にある [ノート] ボタン ![PowerPoint の [ノート] ボタン](https://support.content.office.net/ja-jp/media/5ac0fbee-a6d9-477d-9439-d85446bbeece.png)
[ノート] ペインは [スライド] ウィンドウの下にあります。 出席者に送信するプレゼンテーションにノートを印刷または追加したり、プレゼンテーション中の自分用の合図としてのみノートを使用したりすることができます。
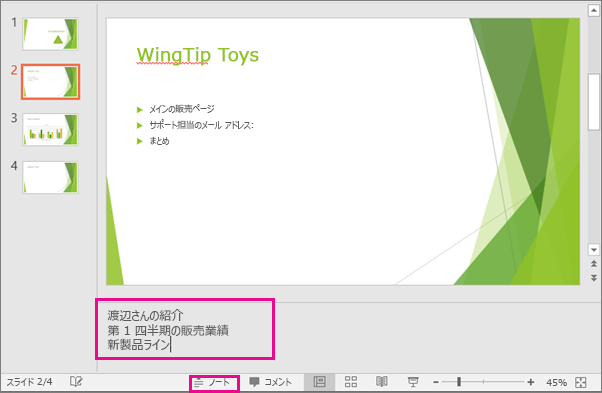
ノートの詳細については、「スライドに発表者のメモを追加する」を参照してください。
アウトライン表示
リボンの [表示] タブから [アウトライン] ビューに移動できます。 ( PowerPoint 2013 以降では、標準ビューからアウトライン ビューにアクセスできなくなります。 [ 表示 ] タブからアクセスする必要があります)。
アウトライン表示を使うと、プレゼンテーションのアウトラインやストーリー ボードを作成できます。 スライドのテキストのみが表示され、画像や他のグラフィック アイテムは表示されません。
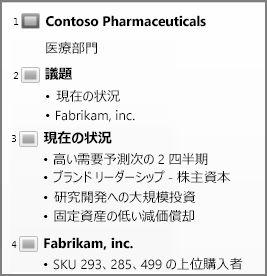
マスター表示
マスター表示にするには、[表示] タブの [マスター表示] で、希望するマスター表示を選びます。
マスター ビューには、 スライド、 配布資料、 ノートが含まれます。 マスター表示で作業することの主なメリットは、プレゼンテーション内のすべてのスライドやノート、配布資料に汎用的なスタイル変更を加えられることです。
マスター操作の詳細については、以下を参照してください。
プレゼンテーションを実行、表示するためのビュー
スライド ショー ビュー
スライド ウィンドウの下部にあるタスク バー ![PowerPoint の [スライド ショー ビュー] ボタン](https://support.content.office.net/ja-jp/media/499a32b6-2adb-4306-9512-3fb16d34f643.png)
スライド ショー ビューは、参加者に対してプレゼンテーションを行うときに使用します。 スライド ショー ビューは、コンピューターの全画面を占めます。プレゼンテーションが大画面で見えるのとまったく同じです。
発表者ビュー
発表者ビューにアクセスするには、スライド ショー ビューで、画面の左下隅にある [ ![PowerPoint の [発表者ツール] ボタン。](https://support.content.office.net/ja-jp/media/3a15eb2d-7b6d-4df1-841a-2a8b09f5ed49.jpg)
発表者ビューを使うことで、プレゼンテーションの実行中にノートを表示することができます。 発表者ビューでは、ノートは出席者に表示されません。
![PowerPoint 発表者の [表示] メニュー](https://support.content.office.net/ja-jp/media/d855531b-2c34-44b1-baa6-f2e55e76e3ab.png)
発表者ビューの使い方については、「スライド ショーの実行時に発表者のノートを表示する」を参照してください。
閲覧表示
閲覧表示は、スライド ウィンドウの最下部にあるタスク バー 
発表者なしで PowerPoint プレゼンテーションを表示する大部分のユーザーは、閲覧表示を使うでしょう。 プレゼンテーションは、スライド ショー ビューと同様に全画面で表示され、スライド間を簡単に移動できる使いやすいコントロールが表示されます。
プレゼンテーションの編集、印刷、配信に使用できる PowerPoint のビューは次のとおりです。
-
標準表示
-
スライド一覧表示
-
ノート表示
-
アウトライン ビュー ( PowerPoint 2016 for Mac 以降のバージョンで使用可能)
-
スライド ショー ビュー
-
発表者ビュー
-
マスター表示:スライド、配布資料、ノート
PowerPoint ビューは、次の 2 つの場所で切り替えることができます。
[表示] メニューを使用して、ビューを切り替えます
![PowerPoint の [表示] メニュー](https://support.content.office.net/ja-jp/media/96dfde04-3b23-48fd-87d6-8387b45f3307.png)
PowerPoint ウィンドウの下部バーにある 3 つのメイン ビュー (標準、スライド ソーター、またはスライド ショー) にアクセスします
![PowerPoint ウィンドウの下部にある [表示] ボタン](https://support.content.office.net/ja-jp/media/786de3ef-3985-4668-8496-4aac82f4ef8a.png)
プレゼンテーションの作成または編集に使うビュー
PowerPoint のいくつかのビューは、プロのプレゼンテーションを作成するのに役立ちます。
-
標準表示 標準表示は、プレゼンテーションの作成とデザインを行う主な編集ビューです。 標準ビューには、次の 3 つの作業領域があります。
-
縮小版ウィンドウ
-
スライド ウィンドウ
-
ノート ウィンドウ
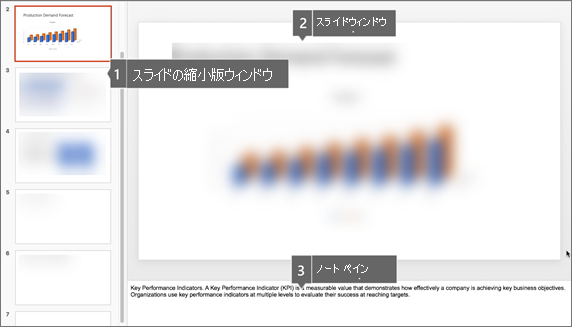
-
-
スライド一覧表示 スライド一覧表示では、縮小表示形式でスライドのビューを示します。 このビューでは、プレゼンテーションの作成時や、プレゼンテーションを印刷する準備をしているときに、スライドの並べ替えと整理を簡単に行うことができます。 スライド一覧表示では、セクションを追加することや、異なるカテゴリやセクションにスライドを並べ替えることもできます。
-
ノート表示 ノート ペインは、スライド ペインの下に表示されます。 現在のスライドに適用するノートを入力できます。 ノートは、後で印刷してプレゼンテーション時に参照できます。 ノートを印刷して参加者に配布したり、ノートをプレゼンテーションに含めて参加者に送信したり、Web ページに投稿したりすることもできます。
-
アウトライン ビュー ( PowerPoint 2016 for Macで導入) アウトライン ビューでは、タイトルと各スライドのテキストメインで構成されたアウトラインとしてプレゼンテーションが表示されます。 アウトライン表示を含むウィンドウの左側に、各タイトルとスライドアイコンとスライド番号が表示されます。 全体的な編集を行う場合、プレゼンテーションの概要を把握する場合、箇条書きやスライドの順序を変更する場合、書式の変更を適用する場合には、アウトライン表示で作業すると特に便利です。
-
マスター表示 マスター表示には、スライド表示、配布資料表示、ノート表示が含まれています。 背景、 テーマの色、 テーマのフォント、 テーマの効果、プレースホルダーのサイズ、位置など、プレゼンテーションに関する情報を格納するメインスライドです。 マスター表示で作業することの主なメリットは、スライド マスター、ノート マスター、または配布資料マスターで、プレゼンテーション内のすべてのスライドやノート、配布資料に汎用的なスタイル変更を加えられることです。 マスターの操作の詳細については、「 スライド マスターの変更」を参照してください。
プレゼンテーションの実行に使うビュー
-
スライド ショー ビュー スライド ショー ビューは、参加者に対してプレゼンテーションを行うときに使用します。 このビューでは、スライドがコンピューターの全画面を占めます。
-
<c0>発表者表示</c0>: 発表者表示を使用すると、プレゼンテーションを実行しながらスライドを管理できます。 具体的には、経過時間、次のスライドを追跡し、発表者にのみノートを表示できます (プレゼンテーションの実行時に会議のメモを取ることもできます)。
プレゼンテーションの準備と印刷に使うビュー
紙とインクを節約するために、印刷するために印刷ジョブを準備することをお勧めします。 PowerPoint には、印刷する内容 (スライド、配付資料、ノート) や、ジョブの印刷方法 (カラー、グレースケール、モノクロ、フレーム付きなど) を指定しやすいビューと設定があります。
-
スライド一覧表示 スライド一覧表示では、縮小表示形式でスライドを表示できます。 このビューでは、スライドを印刷する準備中に、スライド順序の並べ替えと整理が簡単にできます。
-
印刷プレビュー 印刷プレビューでは、印刷する内容 (配布資料、ノート ページ、アウトライン、スライド) の設定を指定できます。
関連項目
Web 用 PowerPointで、ファイルが OneDriveに格納されている場合、既定のビューは読み取りビューです。 ファイルが 職場または学校の OneDrive または Microsoft 365 の SharePointに格納されている場合、既定のビューは編集ビューです。
プレゼンテーションを作成するためのビュー
編集ビュー
[表示] タブまたはスライド ウィンドウの下部にあるタスク バーから [編集ビュー] にアクセスできます。
編集ビュー は、スライドを作成するために最も頻繁に作業する編集モードです。 下の [編集ビュー] には、左側にスライドのサムネイル、現在のスライドを示す大きなウィンドウ、現在のスライドの下にノート ウィンドウが表示され、そのスライドのスピーカー ノートを入力できます。
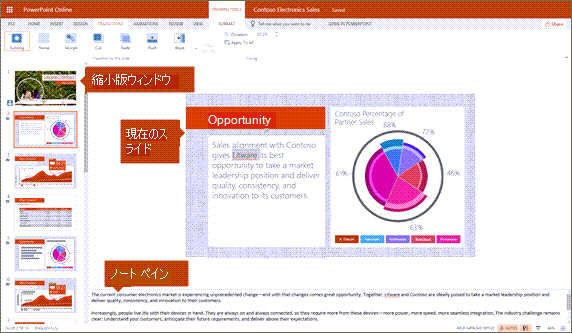
スライド一覧表示
スライドソーターを使用すると、目的の場所にドラッグ アンド ドロップするだけで、スライドを簡単に再構成したり、セクションに整理したりできるグリッド内の画面上にスライドを表示できます。
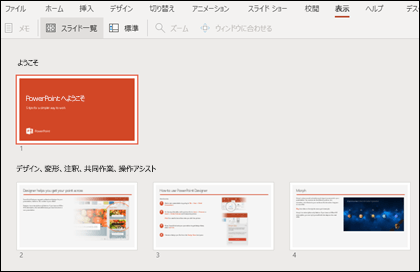
セクションを追加するには、新しいセクションの最初のスライドを右クリックし、[ セクションの追加] を選択します。 詳細については、「PowerPoint スライドをセクションに整理する」を参照してください。
スライド並べ替えビューにアクセスするには、ウィンドウの下部にあるステータス バーの [スライド並べ替えツール] ボタン ![[スライド一覧表示] ボタン](https://support.content.office.net/ja-jp/media/857d563f-3896-4c2d-a70e-29645e305326.png)
プレゼンテーションを配信または表示するためのビュー
スライド ショー ビュー
スライド ウィンドウの下部にあるタスク バー ![PowerPoint の [スライド ショー ビュー] ボタン](https://support.content.office.net/ja-jp/media/499a32b6-2adb-4306-9512-3fb16d34f643.png)
スライド ショー ビューは、参加者に対してプレゼンテーションを行うときに使用します。 スライド ショー ビューは、コンピューターの全画面を占めます。プレゼンテーションが大画面で見えるのとまったく同じです。
閲覧表示
注: 読み取りビュー は、 職場または学校の OneDrive/Microsoft 365 の SharePointに格納されている Web 用 PowerPoint ファイルでは使用できません。
[表示] タブから、またはスライド ウィンドウの下部にあるタスク バー 
発表者なしで PowerPoint プレゼンテーションを表示する大部分のユーザーは、閲覧表示を使うでしょう。 プレゼンテーションは、スライド ショー ビューと同様に全画面で表示され、スライド間を簡単に移動できる使いやすいコントロールが表示されます。 また、読み上げビューで話者のノートを表示することもできます。










