スライド マスターとは
すべてのスライドに同じフォントや同じ画像 (ロゴなど) を含めるとき、1 つの場所 (スライド マスター) でその変更を加えれば、すべてのスライドに変更が適用されます。 スライド マスター表示を開くには、[表示] タブの [スライド マスター] を選択します。
![PowerPoint の [表示] タブを使用して、スライドマスター表示に切り替える](https://support.content.office.net/ja-jp/media/ae03be48-ff86-422c-83ec-352447fe3eb3.png)
マスタースライドは、ウィンドウの左側に表示されるサムネイルウィンドウの一番上のスライドです。 スライド マスターのすぐ下に、関連付けられたレイアウトマスター PowerPoint for macOSが表示されます。
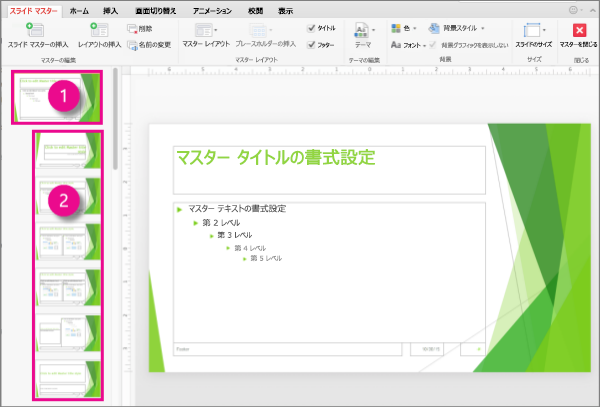
1 スライド マスター
2 レイアウト マスター
スライド マスターを編集すると、そのマスターに基づくすべてのスライドに変更が反映されます。 ただし、変更の大部分は、ほとんどの場合、マスターに関連するレイアウト マスターに対する変更です。
スライド マスター表示でレイアウト マスターやスライド マスターを変更する際に、あなたのプレゼンテーションを (標準表示で) 編集している他のユーザーが、あなたが変更した内容を間違って削除したり、編集したりすることはありません。 逆に言えば、標準表示で編集中に、スライド上のある要素を編集できない場合 (画像を削除できないなど)、 その要素は、スライド マスターまたはレイアウト マスターで定義されている可能性があります。 そのような要素を編集するには、スライド マスター表示に切り替える必要があります。
注: スライドマスターとレイアウトの編集は、個々のスライドを作成する前に行うことをお勧めします。この操作を行うと、プレゼンテーションに追加されるすべてのスライドは、ユーザーが行った編集に基づいて作成されます。 スライド マスターまたはレイアウトを、個々のスライドを作成した後に編集した場合は、変更したレイアウトを標準表示でプレゼンテーションの既存のスライドに再適用する必要があります。
テーマ
テーマとは、互いを引き立たせるカラー パレット、フォント、特殊効果 (影、反射、3D 効果など) のことを指します。 PowerPoint 内の各テーマは、優れたデザイナーが作成しています。 デザイン済みのこれらのテーマは、標準表示の [デザイン] タブから使用できます。 また、templates.office.com からその他のテーマを取得できます。
プレゼンテーションで使用するすべてのテーマには、スライド マスターと、それに関連付けられた一連のレイアウトが含まれます。 プレゼンテーションで複数のテーマを使用している場合は、複数のスライド マスターと複数のレイアウト セットが表示されます。
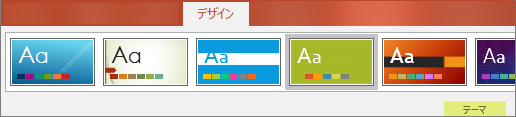
スライドのレイアウト
スライド マスター表示でスライド レイアウトを変更し、管理します。 すべてのテーマにいくつかのスライド レイアウトがあります。 スライド コンテンツに最適なレイアウトを選択します。テキストに最適なレイアウトや図に最適なレイアウトがあります。
標準表示で、次に示すように、レイアウトをスライドに適用します。
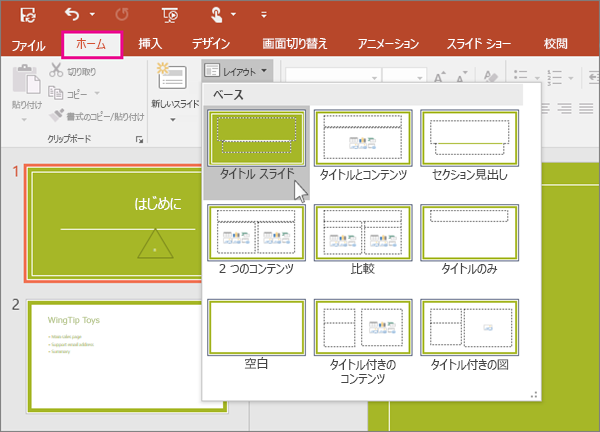
スライド レイアウトは個々に設定されています。レイアウトごとに異なるタイプのプレースホルダーが異なる位置に配置されます。
すべてのスライド マスターに「Title Slide Layout」という名前のスライド レイアウトが関連付けられています。そのレイアウトのテキスト プレースホルダーやその他のオブジェクト プレースホルダーはテーマによって配置、色、フォント、効果が異なります。 次の図では、2 つのテーマのタイトル スライド レイアウトを比較しています。最初のレイアウトのテーマは「Basis」で、2 つ目のレイアウトのテーマは「Integral」です。


ニーズに合わせてレイアウトを変更できます。 レイアウト マスターを変更してから標準表示に切り替えると、その時以降に追加されるすべてのスライドはこの変更されたレイアウトに基づいて表示され、レイアウトの変更内容が反映されます。 ただし、以前のバージョンのレイアウトに基づいているプレゼンテーション内にスライドが存在する場合は、そのようなスライドにレイアウトを再度適用する必要があります。 (手順については、スライドのレイアウトを編集および再適用するを参照してください。)
スライド レイアウトの詳細については、「スライド レイアウトとは」を参照してください。
未使用のスライド マスターのクリーンアップ
|
|
Microsoft 365 では、25 枚以上のスライド マスターが存在し、そのうち一部が使用されていないプレゼンテーションを開くと、PowerPoint でメッセージ ボックスが開き、未使用のスライド マスターを自動で削除することを提案されます。 承諾または却下することができます。 未使用のマスターを把握することだけに留め、後で手動で確認してもかまいません。











