Microsoft リストを作成するときに、既存の Excel スプレッドシートをインポートすることで時間を節約できます。 このメソッドはテーブル見出しをリスト内の列に変換し、残りのデータはリスト アイテムとしてインポートされます。 スプレッドシートのインポートは、既定のタイトル列なしでリストを作成する手段でもあります。
重要: Excel スプレッドシートからリストを作成することは、GCC High および DoD 環境では使用できません。
データを SharePoint に移動するもう 1 つの方法は、Excel から直接テーブルをエクスポートすることです。 詳細については、「 Excel テーブルを SharePoint にエクスポートする」を参照してください。 サポートされているブラウザー SharePoint 詳細については、「 SharePoint Server でブラウザーのサポートを計画する」を参照してください。
スプレッドシートを基にリストを作成する
-
Microsoft 365 のリスト アプリで、[+新しいリスト] を選択するか、サイトのホーム ページで [+ 新しい>一覧] を選択します。
-
Microsoft Teams のチャネルの上部にある [ファイル] タブで、[その他の> SharePoint で開く] を選択し、[新しい>一覧] を選択します。
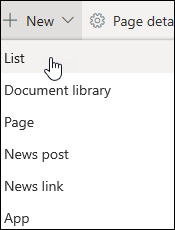
-
-
[リストの作成] ページで、[ Excel から] を選択します。
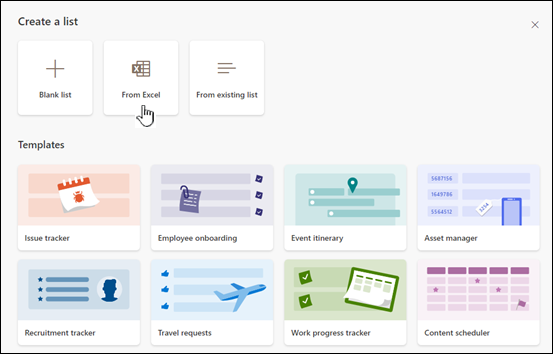
-
[ ファイルのアップロード ] を選択してデバイス上のファイルを選択するか、 このサイトに既に存在するファイルを選択します。
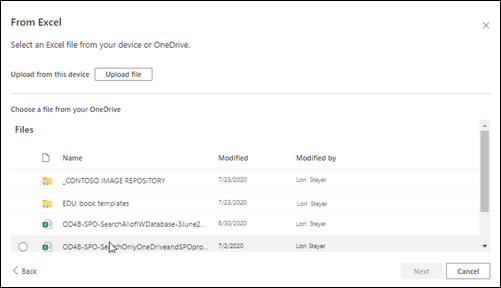
デバイスからアップロードすると、 Excel ファイルがサイトの Site Assets ライブラリに追加されます。つまり、他のユーザーは元の Excel データにアクセスできます。
注: [ ファイルのアップロード ] ボタンが淡色表示の場合、スプレッドシートからリストを作成する権限がありません。 詳細については、組織のサイト管理者を参照してください。
-
リストの名前を入力します。

-
(省略可能) [サイト ナビゲーションに表示] をオンにし、サイトの [コンテンツ] ページに一覧を表示します。
-
[作成] をクリック します。
注:
-
インポートするスプレッドシート ファイルにテーブルが含まれていない場合は、画面の指示に従って Excel でテーブルを作成し、テーブルをリストにインポートします。 テーブルの作成が停止した場合は、Excel でファイルの上部にある [テーブルとして書式設定] を検索します。
-
最大 20,000 行のテーブルを使用してリストを作成できます。
-
SharePoint 2016 と 2013 のスプレッドシートに基づいてリストを作成する
注: サイト テンプレートを使用している場合、SharePoint 内でExcel ブックからリストを作成することはできなくなります。 ただし、「Excel テーブルを SharePoint に エクスポートする」の説明に従って、 Excelから SharePoint にデータをエクスポートすることで、同じ操作を実現できます。
-
スプレッドシート ベースのリストを追加するサイトで、[設定]
![Office 365 の [設定] ボタン](https://support.content.office.net/ja-jp/media/a9a59c0f-2e67-4cbf-9438-af273b0d552b.png)
-
[ アプリの検索 ] フィールドに「スプレッドシート」と入力し、
![[検索] ボックスの虫眼鏡アイコン](https://support.content.office.net/ja-jp/media/171b458f-d54d-4a3d-b996-fb4ef4df97bf.png)
![「スプレッドシート」と入力され、[検索] ボタンが強調表示されているアプリ検索フィールド](https://support.content.office.net/ja-jp/media/acba7b37-11ee-488e-b352-50573548b2c3.png)
-
検索結果ページで、[スプレッドシートのインポート] を選択します。
![[新しいアプリ] ダイアログ ボックスで強調表示されているスプレッドシート アプリのインポート](https://support.content.office.net/ja-jp/media/dc79aef4-32e0-418a-ad12-aed7f5662438.png)
-
[ 新しい アプリ] ページで、リストの 名前 を入力します。
名前はほとんどのビューのリストの上部に表示され、リスト ページの Web アドレスの一部になり、ユーザーがリストを見つけるのに役立つサイト ナビゲーションに表示されます。 リストの名前は変更できますが、Web アドレスは変わりません。
![[名前] と [ファイルの場所] に値が入力済みで、[インポート] が強調表示されている [新しいアプリ] ダイアログ ボックス](https://support.content.office.net/ja-jp/media/b5e3e6d2-2a1f-4f49-87a6-cf415ae5bcde.png)
-
省略可能な説明を入力 します。
ほとんどのビューで、説明は名前の下に表示されます。 リストの説明は、リストの設定を使用していつでも変更することができます。
-
スプレッドシートのファイルの場所を参照または入力します。 完了したら、[インポート] を選択します。
Excel でスプレッドシートが開き、[ Windows SharePoint サービス一覧へのインポート ] ウィンドウが表示されます。
-
[Windows SharePoint Services リストにインポート] ウィンドウで、[テーブル範囲]、[セルの範囲]、または [名前付き範囲] を選択します。 範囲を手動で選択する場合は、[セルの範囲] を選択し、[範囲の選択] を選択します。 スプレッドシートで左上のセルを選択し、 Shift キー を押しながら、右下隅にあるセルを選択します。
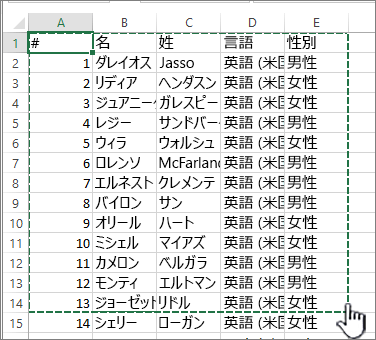
範囲が [範囲の選択 ] フィールドに表示されます。 [インポート] を選択します。
![[インポート] が強調表示されている [スプレッドシートからインポート] ダイアログ ボックス](https://support.content.office.net/ja-jp/media/c43ef2db-af44-4eaa-bf4a-ab55129170b7.png)
スプレッドシートをインポートした後、リストの列を調べ、データが期待どおりにインポートされていることを確認します。 たとえば、数値ではなく通貨を列に含めるよう指定することが必要な場合があります。 リストの設定を表示または変更するには、一覧を開き、[ リスト ] タブを選択するか、[設定]
![Office 365 の [設定] ボタン](https://support.content.office.net/ja-jp/media/a9a59c0f-2e67-4cbf-9438-af273b0d552b.png)
-
スプレッドシート データは、 SharePointの一覧に表示されます。
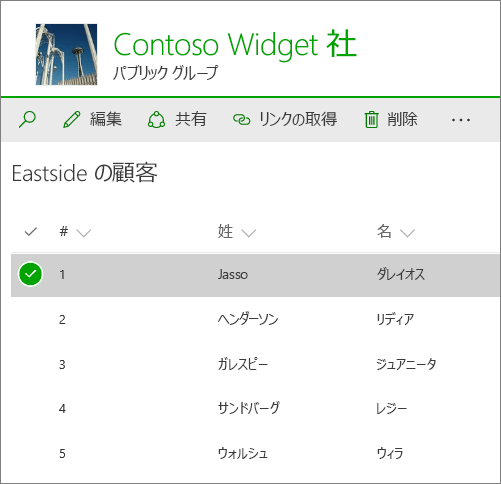
重要: スプレッドシートのインポートは ActiveX フィルター処理に依存するため、Microsoft Edge などの 32 ビット Web ブラウザーを使用してスプレッドシートをインポートしてください。 スプレッドシートをインポートしたら、サポートされている任意の SharePointブラウザーで一覧を操作できます。
SharePoint2010 のスプレッドシートに基づいてリストを作成する
-
[サイト アクション]
![[サイトの操作] メニュー](https://support.content.office.net/ja-jp/media/eb4ff6c7-77ef-4bb9-a018-d89212ffc90b.jpg)
![[作成]](https://support.content.office.net/ja-jp/media/03fc487a-500d-4a61-b096-6e6711253d4e.jpg)
注: SharePoint サイトは大幅に変更されている場合があります。 コマンド、ボタン、リンクなどのオプションの場所がわからない場合は、管理者にお問い合わせください。
-
SharePoint 2010 年の [ すべてのカテゴリ] で[空白] & [カスタム] を選択し、[スプレッドシートのインポート] を選択し、[作成] を選択します。
SharePoint 2007 の [カスタム リスト] で [スプレッドシートのインポート] を選択し、[作成] を選択します。
![[スプレッドシートのインポート] と [作成] が強調表示されている [作成] ダイアログ ボックス](https://support.content.office.net/ja-jp/media/71a1593a-9c09-479f-8b11-e20c1f70ede3.png)
-
リストの 名前 を入力します。 [名前] への入力は必須です。
名前は、ほとんどのビューのリストの上部に表示され、リスト ページの Web アドレスの一部になり、ユーザーがリストを見つけるのに役立つサイト ナビゲーションに表示されます。 リストの名前はいつでも変更できますが、Web アドレスは変わりません。
-
リストの 説明 を入力します。 [説明] への入力は省略できます。
ほとんどのビューで、説明は名前の下に表示されます。 リストの説明は変更することができます。
![[インポート] が強調表示されている [スプレッドシートのインポート] ダイアログ ボックス](https://support.content.office.net/ja-jp/media/a90032f2-4605-4cf3-9231-52bcde19a7a9.png)
-
インポートするスプレッドシートの [ファイルの場所] を参照または入力し、[インポート] を選択します。
-
[Windows SharePoint Servicesリストにインポート] ダイアログで [範囲の種類] を選択し、[範囲の選択] で、リストの作成に使用するスプレッドシートの範囲を指定します。
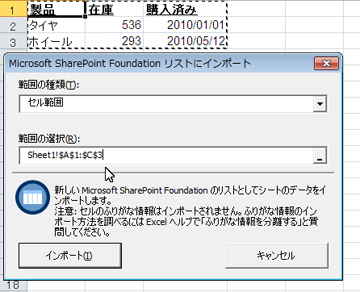
注: スプレッドシート プログラムによっては、スプレッドシート内で必要なセルの範囲を直接選択できる場合があります。 テーブル範囲と名前付き範囲は、スプレッドシートで既に定義されている必要があります。これを選択するには、[Windows SharePoint Servicesリストにインポート] ダイアログで選択します。
-
[インポート] を選択します。
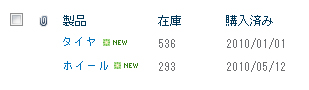
スプレッドシートをインポートした後、リストの列を調べ、データが期待どおりにインポートされていることを確認します。 たとえば、数値ではなく通貨を列に含めるよう指定することが必要な場合があります。 リストの設定を表示または変更するには、リストを開き、[ リスト ] タブを選択するか、[設定] を選択して、[リストの設定] を選択します。
重要: スプレッドシートのインポートは ActiveX フィルター処理に依存するため、Microsoft Edge などの 32 ビット Web ブラウザーを使用してスプレッドシートをインポートしてください。 スプレッドシートをインポートしたら、サポートされている任意の SharePointブラウザーで一覧を操作できます。
リストでの列の種類は、スプレッドシートの列に含まれるデータの種類に基づいて作成されます。 たとえば、スプレッドシート内の日付を含む列は、通常、SharePoint のリストでも日付列となります。
すべてのバージョンの SharePoint データのスプレッドシートをインポートできますが、その方法はバージョンによって若干異なります。 ここでは Excel を使用する例を示しますが、互換性のある別のスプレッドシートが機能します。 スプレッドシート プログラムのネイティブ ファイル形式がサポートされていない場合は、データをコンマ区切り形式 (.CSV) にエクスポートし、そのファイルを使用してインポートします。
インポートしたリストをカスタマイズしてページまたはサイトに追加する方法の詳細については、「リストの概要」を参照してください。
注: 通常、SharePoint サイト上で、列はそれに含まれているデータの種類に基づいてセットアップされます。 ただし、リストをインポートした後、列とデータがすべて期待どおりにインポートされているかどうかを確認する必要があります。 たとえば、数値だけではなく通貨も列に含めるよう指定することが必要な場合があります。 リストの設定を表示または変更するには、リストを開き、[ 設定] メニューの [リストの設定] を選択します。
ご意見を寄せてください。
この記事は役に立ちましたか? 役に立った場合は、このページの一番下のリンクを使ってお知らせください。 お役に立たなかった場合は、わかりにくかった点や情報が不足している点をお知らせください。 ご使用の SharePoint のバージョン、OS、ブラウザーも含めてください。 皆様からのご意見は、事実を確認し、情報を追加して、この記事を更新するために利用させていただきます。










