注: この記事は既に役割を終えており、間もなく提供終了となります。 Microsoft では、「ページが見つかりません」の問題を避けるために既知のリンクを削除しています。 このページへのリンクを作成された場合は、同様に、この問題を避けるためにリンクを削除してください。
Office ドキュメントは OneDrive に保存されます。 これで、友達や世界中のユーザーとファイルを共有できるようになりました。
-
OneDrive にアクセスして、ドキュメントを右クリックして、[共有] をクリックします。
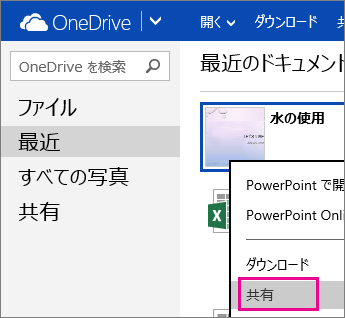
-
共有するユーザーのメール アドレスを入力します。 アドレスが複数の場合は、アドレス間で Enter キーを押します。 [共有] をクリックすると、メッセージにドキュメントへのリンクが含まれます。 受信者は、受信したドキュメントを編集する際に Microsoft アカウントにサインインする必要があります。
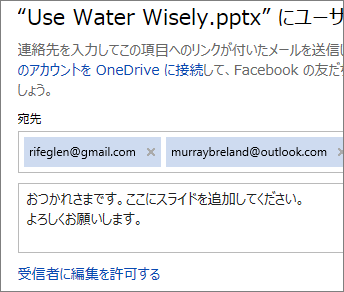
コピーして貼り付けられるリンクを取得する
相手のメール アドレスがわからない場合や、他のユーザーがサインインしないで文書を編集できるようにするリンクが必要な場合は、[共有] をクリックして、[リンクの設定] をクリックします。 次に [リンクの作成] をクリックし、コピーして貼り付けられるリンクを作成します。
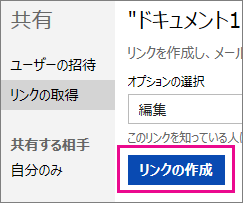
ヒント: ツイートに貼り付ける場合、または URL が長すぎると思われる場合は、[短縮] をクリックして、URL をコピーします。
表示のみで共有する
他のユーザーにドキュメントの表示は許可しても編集は許可しない場合は、そのドキュメントを表示のみで共有することができます。
メール招待状を利用する
招待状の [受信者に編集を許可する] をクリックして、[受信者は表示のみ可能] に切り替えます。
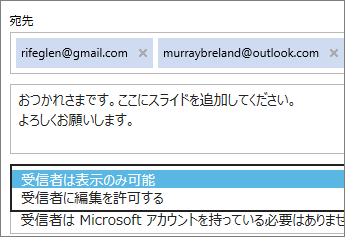
注: ドキュメントを確認できるユーザーを制限したい場合は、[受信者は Microsoft アカウントを持っている必要はありません] をクリックして、[受信者に Microsoft アカウントでのサインインを求める] に切り替えます。
表示のみのリンクを利用する
[共有]、[リンクの取得] の順にクリックしたら、[編集] をクリックして、[表示のみ] に切り替えてから [リンクの作成] をクリックします。
![[表示のみ] オプションを選んでから、コピーと貼り付けをするリンクを作成する](https://support.content.office.net/ja-jp/media/bb45f0d0-a9b1-4784-8564-8976ee2d6a5e.png)
注: ドキュメントを表示のみのアクセスにして、ユーザーが Web で検索できるようにしたい場合は、[表示のみ] ではなく、[公開] をクリックします。










