この記事は、現場マネージャーとワーカーの両方に適用されます。
Shifts のタイム クロック機能を使用すると、Teams モバイル、デスクトップ、Web でシフトの入退出を行うことができます。
この機能を使用するには、マネージャーはまず Shifts 設定で タイム クロックをオンにする 必要があります。 位置情報の検出も有効になっており、Teams が自分の場所にアクセスできるようにする場合、モバイル デバイスで退勤時に位置情報が文書化されます。
注: Teams モバイルでは Shifts でタイム シートを表示および編集できますが、デスクトップや Web では表示できません。
クロックイン
シフトを開始したら、[ 
![Microsoft Teams Shiftsの [スタート] ボタン](https://support.content.office.net/ja-jp/media/911bf2bb-bfac-4050-af5e-91c8cb55dd5d.png)

シフト内タイム カウンターが開始し、作業している時間を把握できます。
出勤すると、この 2 つのボタンが表示されます。
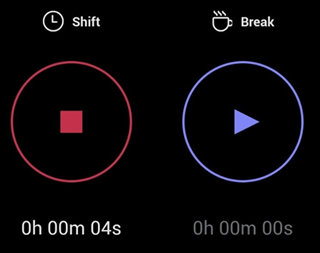
-


-
[

![Microsoft Teams Shiftsの [スタート] ボタン](https://support.content.office.net/ja-jp/media/911bf2bb-bfac-4050-af5e-91c8cb55dd5d.png)
休憩する
シフト中に休憩を取る場合は、[ 
![Microsoft Teams Shiftsの [スタート] ボタン](https://support.content.office.net/ja-jp/media/911bf2bb-bfac-4050-af5e-91c8cb55dd5d.png)
注: 休憩を開始すると、シフト内タイム カウンターが停止します。 シフトを続行または終了するには、休憩を終了する必要があります。
中断を終了するには、 

退勤
シフトの終了時に、[Shift] の下の 

タイム シートを編集して確認する
タイム クロック アクティビティを表示し、タイム シートの情報を修正または確認できます。
退勤後にタイム シートが表示されます。 いつでも開くことができます。 [ タイム クロック 

-
タイム シートでアクティビティを編集すると、次のことができます。
-
クロックイン/アウト日と時刻を更新します。
-
休憩の開始日/終了時刻を更新します。
-
区切りを追加または削除します。
-
タイム シートエントリにメモを追加します。
-
タイム シート エントリのすべてのアクティビティを削除します。
-
-
タイム シートでアクティビティを確認すると、そのタイム シートエントリを編集できなくなります。
注: 現場マネージャーの場合は、チームのタイム レポートをエクスポートできます。 シフトで時刻レポートをエクスポートする方法の詳細を確認してください。
クロックイン
シフトを開始したら、[Clock in]\( クロックイン\) を選択します。 シフト内タイム カウンターは hh:mm 
休憩する
シフト中に休憩を取るには、シフト内タイム カウンターの横にある下矢印を選択し、[ 休憩を開始] を選択します。 休憩時間カウンター 
注: 休憩を開始すると、シフト内タイム カウンターが停止します。 シフトを続行または終了するには、休憩を終了する必要があります。
中断を終了するには、 hh:mm 

退勤
シフトの終了時に退勤するには、シフト内タイム カウンターを hh:mm 
注: 現場マネージャーの場合は、チームのタイム レポートをエクスポートできます。 シフトで時刻レポートをエクスポートする方法の詳細を確認してください。
organizationが UKG Pro Workforce Managementで Shifts を使用している場合
UKG Pro Workforce Management (UKG Pro WFM) で Shifts を使用している場合は、会社のポリシーに応じて、UKG Pro WFMを使用してシフトの出勤を行うこともできます。
タイム クロックを使用する場合に従うベスト プラクティスを次に示します。 タイムカード内のレコードの不一致を回避するには、次のガイドラインを使用します。
注: シフト中にタイム クロックを使用して休憩を開始または終了し、タイム シートを編集または確認することは、UKG Pro WFMで Shifts を使用する場合はサポートされていません。
マネージャーとワーカー:
-
会社のポリシーで、出勤と退勤へのシフトに加えて UKG Pro WFMを使用できる場合は、同じアプリを使用して特定のシフトの出勤と退勤を行います。 たとえば、シフトを使用してシフトに出勤した場合は、Shifts を使用してそのシフトから退勤します。
マネージャー:
-
UKG Pro WFMを使用して、従業員のタイムカードとタイムカードの例外を管理および確認します。
-
UKG Pro WFMで現在の日のスケジュールされたシフトを編集しないでください。特に、シフトに既に出勤している場合やシフト外の場合は編集しないでください。










