RSS (Really Simple Syndication) は、ニュース、ブログなど、サイト上の各種コンテンツを購読する方法の 1 つです。 RSS が有効になっているときは、サイト コレクション、サイト、リスト、ライブラリの RSS を管理できます。 RSS を管理できるレベルは、サイトのアクセス許可によって決まります。
サイトで RSS フィードを許可する
サイトがサブスクリプションに含Microsoft 365 サイトが最初に作成されると、RSS フィードが有効になります。 サイト所有者は、サイト、リスト、またはライブラリの RSS を無効にできます。また、サイト コレクション管理者は、サイト コレクション全体の RSS を無効にできます。
サイト コレクションの RSS を管理するには、サイト コレクション管理者の権限を持っている状態で、サイト コレクションのトップレベル サイトに移動する必要があります。 サブサイトからトップ レベルのサイトに簡単にアクセスするには、[サイトの設定] ページで [トップ レベルのサイト設定に移動] リンクを選択します。
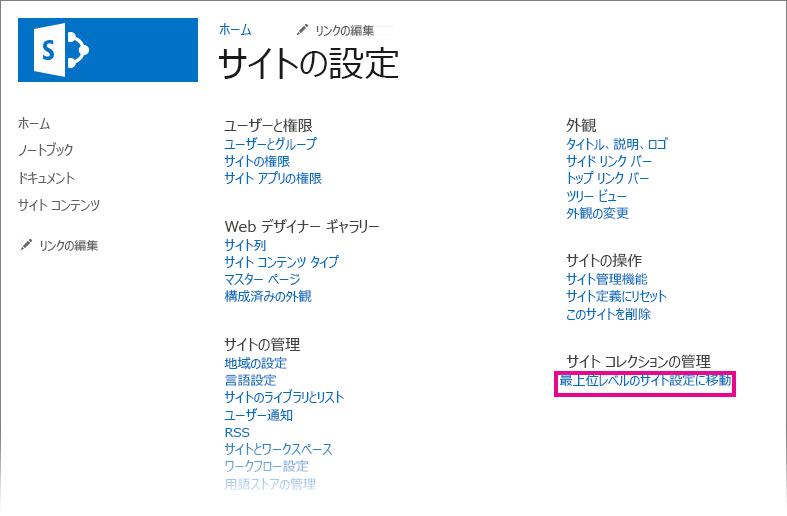
-
最新のコミュニケーション サイトでは、上部の メニュー バーで [サイト コンテンツ] を選択し、[サイトの設定] をクリックします。 最新のチーム サイトで、左側のウィンドウで [サイト コンテンツ]を選択し、上部のナビゲーション バーで [サイトの設定] をクリックし、[設定
![Office 365 の [設定] ボタン](https://support.content.office.net/ja-jp/media/a9a59c0f-2e67-4cbf-9438-af273b0d552b.png)
[サイトの設定] が表示しない 場合は、[サイト情報] をクリック し 、[すべてのサイト設定 を表示] をクリックします。
ヒント: [サイトの設定] ページに [トップ レベルのサイト設定に移動] リンクが表示された場合は、サブサイトが開いています。 サイト コレクションの RSS を管理するには、このリンクを選びます。
-
[サイトの設定] ページの [サイトの管理] で [RSS] を選びます。
重要: サイト コレクションの RSS サポートが有効にされていないと、[サイトの設定] ページに RSS リンクは表示されません。
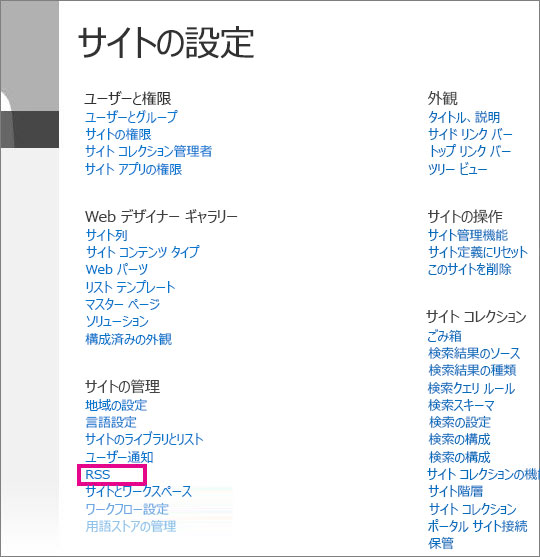
-
サイト コレクション全体ではなくサイトの RSS を管理する場合は、手順 3 を無視します。 [このサイト コレクションで RSS フィードを利用できるようにする] チェック ボックスをオンまたはオフにします。
重要: [サイト コレクションの RSS] セクションは、サイト コレクションの管理者がトップレベル サイトでのみ利用できます。
-
[このサイトで RSS フィードを利用できるようにする] チェック ボックスをオンまたはオフにします。
-
[詳細設定] 設定、オプションの情報を入力して、著作権、編集者、Web マスター、Time To Live の情報を特定します。
-
[OK] をクリックします。
リストまたはライブラリの RSS フィードを管理する
サイトの RSS が有効になっているときは、リストまたはライブラリの RSS 設定を管理できます。 サイトまたはサブサイトで RSS を有効または無効にすると、サブサイトのリストが RSS 対応かどうかに影響します。
-
リストまたはライブラリで、RSSフィードを管理する場所に応じて、[ライブラリ] または [リスト] を選択します。
注: このタブの名前は、フィードの構成対象となるリストまたはライブラリの種類によって異なります。 たとえば、予定表リストの場合は、[予定表] タブになります。
![[リストの設定] ボタン](https://support.content.office.net/ja-jp/media/f9177461-0151-448c-94a4-04155c3465b4.png)
-
[設定] ページの [通信] で、[RSS 設定] を選びます。
重要: サイトの RSS が有効になっていない場合は、[RSS 設定] リンクが表示されません。
-
[リストの RSS] で、リストの RSS を有効にするか無効にするかを選択します。
-
[RSS のチャンネル情報] で、複数行にわたるフィールドを 256 文字に減らすかどうかを選びます。 RSS フィードのチャネル要素のタイトル、説明、画像の URL を入力できます。
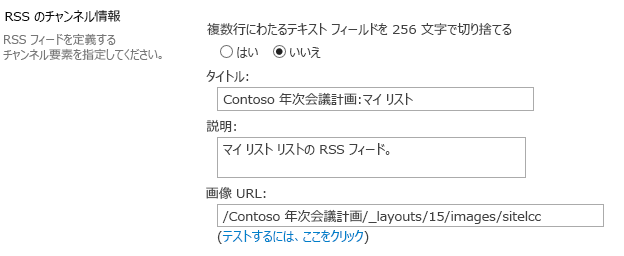
-
[列] で、RSS の説明の列に対応するチェック ボックスを使って列の表示と非表示を設定できます。 列名の横に、ビューに列を表示するときの順番を示す数値を入力します。
注: フィードに含める列が 1 つだけである場合、その列の値のみがフィード内のアイテムの本文に表示されます。 フィードに複数の列を含める場合、アイテムの本文は、各列の名前とその値で構成されます。
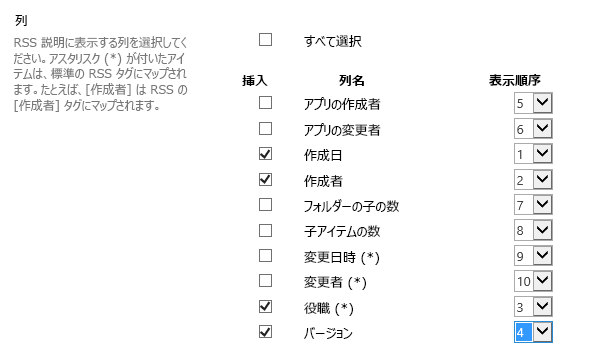
-
[アイテムの制限] で、RSS フィードに含めるアイテムの数と日数を制限できます。
-
[OK] を選びます。
リストまたはライブラリのビューの RSS フィードを公開する
[RSS フィードの購読] ボタンは、リストまたはライブラリの [ビューの編集] ページに表示されません。 多くのユーザーは、このページにアクセスするためのアクセス許可を持たなかったり、特定のビューのフィードをサブスクライブすることはできません。 サイト所有者は、RSS フィードへのリンクを公開して、これらのユーザーが購読することができます。 これは、サイトとリストまたはライブラリに対して RSS が有効になっていることを前提とします。
-
リストまたはライブラリで、ライブラリまたはリストのどちらを操作しているかに応じて、[ライブラリ] または [リスト] を選びます。
注: このタブの名前は、フィードの構成対象となるリストまたはライブラリの種類によって異なります。 たとえば、予定表リストの場合は、[予定表] タブになります。
-
RSS フィードを公開するビューをまだ表示していない場合は、[現在のビュー] ドロップダウン リストから適切なビューを選択し、[ライブラリ] または[リスト] を再び選択します。
ヒント: Web ブラウザーがビューの購読に対応していれば、この時点で RSS ツール バー ボタンが使用可能になることがあります (

-
[ビュー の変更] を 選択して、編集するビューを開きます。
注: [ビュー] メニューに [このビューの変更] が表示されない場合は、ビューを編集する権限を持たなかったり、この方法を使用してビューの RSS フィードを公開したりすることはできません。
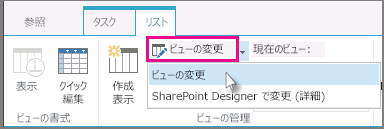
-
[名前 ] セクション で、[RSS] ボタンを

-
ビューの RSS フィード購読ページの URL をコピーします。 次に、サイトの投稿者が RSS フィードを表示し、購読できるように、この URL をサイトのページに投稿します。
概要
サイト所有者は、次の RSS サポートを管理できます。
-
サイト コレクション
-
トップ レベルのサイトとサブサイト
-
Web アプリケーション
-
一覧
RSS のサポートは、Web アプリケーション レベルのサーバーの全体管理で有効になっています。 このレベルで有効にすると、RSS サポートはサイト コレクション レベルでも既定で有効になりますが、トップ レベルのサイトの所有者は、サイト コレクション レベルで RSS のサポートを無効にできます。 RSS 対応サイト コレクションで作成される新しいサイトもすべて RSS 対応です。
作成するサブサイトのリストが RSS に既定で有効になっているかどうかは、サイト、サブサイト、またはワークスペースで RSS を有効または無効にするときに行う選択によって異なります。
サイト コレクションの RSS フィードを管理する
サーバーの全体管理で RSS サポートを有効にすると、サイト コレクション レベルで既定で自動的に有効になります。 ただし、トップ レベルのサイト所有者は、サイト コレクション レベルで RSS サポートを無効または再び有効にできます。
この手順を開始する前に、サイト コレクションのトップ レベルのサイトにアクセスしてください。
-
[サイトの操作] メニューの [
![[サイトの操作] メニュー](https://support.content.office.net/ja-jp/media/eb4ff6c7-77ef-4bb9-a018-d89212ffc90b.jpg)
-
[サイトの管理] 設定、[サイトの管理]で[RSS] をクリックします。
注: RSS のサポートがサーバーの全体管理で有効になっていない場合設定ページに RSS リンクは表示されません。
-
[RSS] ページの [サイト コレクション RSS] セクションで、[このサイト コレクションで RSS フィードを許可 する] チェック ボックスをオンまたはオフにします。
注: [サイト コレクションの RSS] セクションは、サイト コレクションの管理者がトップレベル サイトでのみ利用できます。
-
[RSS を 有効にする] セクション で、[このサイトで RSS フィードを許可する] チェック ボックスをオンまたは オフにします。
-
[ 著作権] ボックスに、RSS フィードに表示する著作権に関する通知のテキストを入力します。 RSS フィードの表示に使用する RSS リーダーの種類によっては、RSS フィードの下部に著作権が表示される場合と表示されない場合があります。
-
[エディター の管理] ボックスに、RSS コンテンツの管理エディターの名前を入力します。 管理エディターの名前が RSS フィードの下部に表示されます。
-
[Webmaster] ボックスに、RSS コンテンツの Web マスターの名前を入力します。 Web マスターの名前が RSS フィードの下部に表示されます。
-
[Time To Live (分) ] ボックスに、RSS フィードの更新を確認するためにユーザーが待機する必要がある分数を入力します。 RSS フィードの下部に分数が表示されます。
-
[OK] をクリックします。
リストまたはライブラリの RSS フィードを管理する
サーバーの全体管理とサイト コレクション レベルで RSS サポートが有効になっている場合は、サイトのリストまたはライブラリの RSS サポートを管理できます。
注: この手順でクリックするタブまたはボタンの名前は、RSS フィードを作成するリストまたはライブラリの種類によって異なります。 たとえば、予定表リストの場合は、[予定表] タブと[予定表]設定。 わかりやすくするために、例としてライブラリを使用します。
-
RSS フィードを管理するリストまたはライブラリで、リボンの [リスト]タブまたは[ライブラリ] タブをクリックします。
-
[ライブラリ]設定、[ライブラリ] ボタンを設定します。
-
[ライブラリ] ページ設定 [通信] の[RSS設定]をクリックします。
注: RSS 設定リンクは、サーバーの全体管理とサイト コレクション レベルの両方で RSS サポートが有効になっていない場合は使用できません。
-
[リストの RSS] で、リストの RSS を有効にするか無効にするかを選択します。
-
[RSS チャネル情報] セクション で、複数行のフィールドを 256 文字に切り捨てるかどうかを選択します。 RSS フィードのチャネル要素のタイトル、説明、画像の URL を入力できます。
-
[列] で、RSS の説明の列に対応するチェック ボックスを使って列の表示と非表示を設定できます。 列名の横に、ビューに列を表示するときの順番を示す数値を入力します。
注: フィードに含める列が 1 つだけである場合、その列の値のみがフィード内のアイテムの本文に表示されます。 フィードに複数の列を含める場合、アイテムの本文は、各列の名前とその値で構成されます。
-
[アイテムの制限] で、RSS フィードに含めるアイテムの数と日数を制限できます。
-
[OK] をクリックします。
リストまたはライブラリのビューの RSS フィードを構成する
サーバーの全体管理とサイト コレクション レベルで RSS サポートが有効になっている場合は、リストまたはライブラリのビューに対する RSS サポートを管理できます。
[アイテムの制限] セクションで、[指定した量に返されるアイテムの総数を制限する] を選択すると、追加のプロパティ タグ<treatAs> list</treatAs>が RSS フィードに追加されます。 このタグは、RSS リーダーが、最近追加または変更されたアイテムのみを含むフィードとしてではなく、フィード内にコンテンツ全体が存在するリストとしてフィードを扱います。 RSS リスト拡張機能の詳細については 、MSDN の XML デベロッパー センターを参照してください。
重要: パブリック ビューでは、ユーザーは [ビューの編集] ページを表示できないので、サイト所有者は RSS フィードへのリンクを公開する必要があります。 これは、サイト所有者が RSS のビューを明示的に作成する場合に重要です。
-
サブスクライブするリストまたはライブラリで、リボンの [ライブラリ]タブまたは[リスト] タブをクリックします。
注: このタブの名前は、通知の作成対象となるリストまたはライブラリの種類によって異なります。 たとえば、予定表リストの場合は、[予定表] タブになります。
-
リボンの [ビューの管理] グループのドロップダウン リストからビューを選択して、サブスクライブするビューを開きます。
ヒント: Web ブラウザーがビューの購読に対応していれば、この時点で RSS ツール バー ボタンが使用可能になることがあります。 その場合は、それをクリックしてビューに直接サブスクライブできます。 この機能がブラウザーにない場合は、以下の手順に従ってください。
-
[ビューの変更] をクリックして、編集するビューを開きます。
注: [ビュー] メニューに [このビューの変更] が表示されない場合は、ビューを編集するアクセス許可が付与されていないので、この方法を使用してビューの RSS フィードをサブスクライブすることはできません。
-
[名前 ] セクション で、[RSS] ボタンをクリック

-
ビューの RSS フィード購読ページの URL をコピーします。 その後、この URL をサイトに投稿して、サイトの共同作成者が RSS フィードを表示およびサブスクライブできます。










