ページの使用は、画像、Excel、Word、PowerPoint ドキュメント、ビデオなどを使用してアイデアを共有するための優れた方法です。 ページは迅速かつ簡単に作成および発行することができ、任意のデバイスに適切に表示されます。
ページを作成するときに、 Web パーツを追加してカスタマイズし、わずか数手順でページを発行できます。
注:
-
一部の機能は、対象指定リリース プログラム に参加している組織に段階的に導入されます。 つまり、この機能がまだない場合や、ヘルプ記事で説明されているものとは異なる場合があります。
-
ページを追加するには、サイトの所有者または SharePoint 管理者である必要があります。 サイトの所有者がページを追加できない場合は、管理者がこの機能を無効にしている可能性があります。
-
この記事は、 Microsoft 365 の SharePoint、 SharePoint Server サブスクリプション エディション、または SharePoint Server 2019のモダン ページに適用されます。 クラシック ページを使用している場合、または以前のバージョンの SharePoint を使用している場合は、[クラシック SharePoint ページの作成と編集] をチェック。
-
モダン ページの作成は、サイト ページ ライブラリでのみサポートされています。 さらに、ページの URL を変更することはできません。

実行する操作を指定してください。
ページを追加して発行する
-
ページを追加するサイトに移動します。
-
サイトのホーム ページに移動します。
-
[+ 新規]、[ページ] の順に選びます。
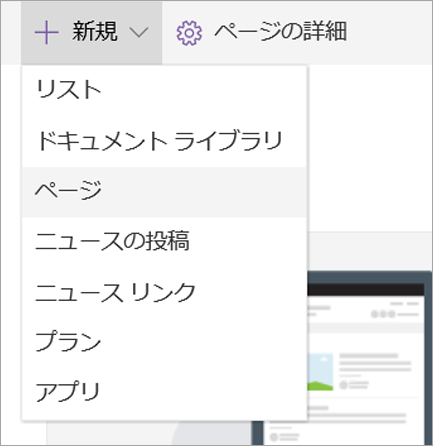
または、既存のページに移動し、[ + 新規] を選択し、[ページ] を選択 します。 または、[このページのコピー] を選択すると、既存のページと同じ Web パーツとコンテンツを持つ新しいページを作成できます。
-
開始する ページ テンプレート を選択します。 この例では、空白テンプレートを使用します。 次に、[ページの作成] を選択します。
注: プライベート ドラフトを作成するには、[プライベート ドラフトとして作成] を選択します。 プライベートドラフトは、あなたと共有するユーザーにのみ表示されます。
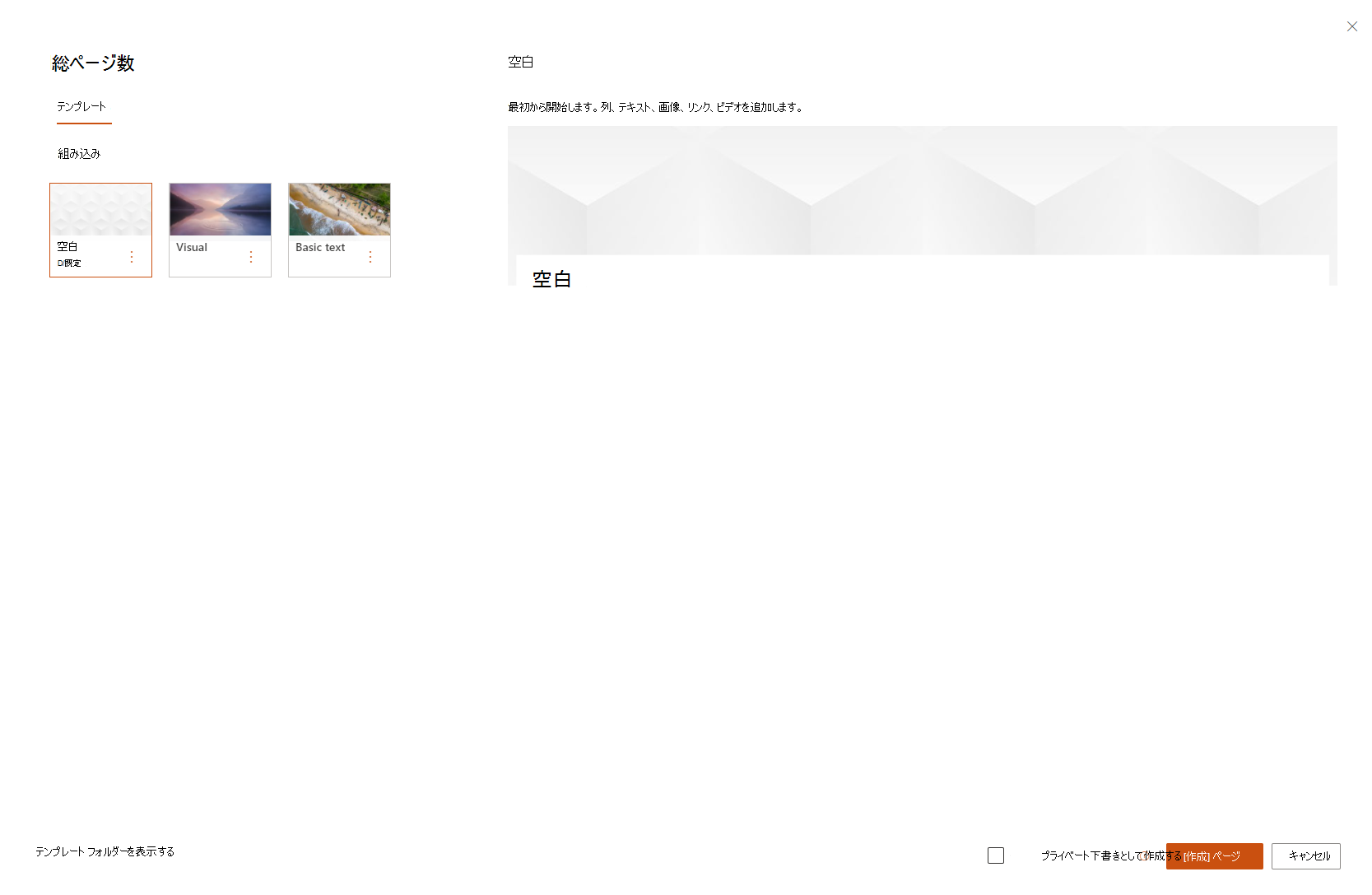
-
ページ名を上部の領域に追加します。この領域には、 名前の追加と読み取りが表示されます。 ページを保存するには、ページ名が必要です。 [タイトルのカスタマイズ] 領域を確認してください。
Web パーツを追加する
Web パーツは、ページの文書パーツです。 さまざまな種類の Web パーツとその使用方法の詳細については、「ページでの Web パーツの使用」をチェック。
-
タイトル領域の下にマウスポインターを合わせると、次のように+で囲まれた線が表示されます:

[+ ] を選択して、テキスト、ドキュメント、ビデオなどのコンテンツを追加します。 Web パーツを見つけて使用する方法の詳細については、「Web パーツの使用」をチェック。
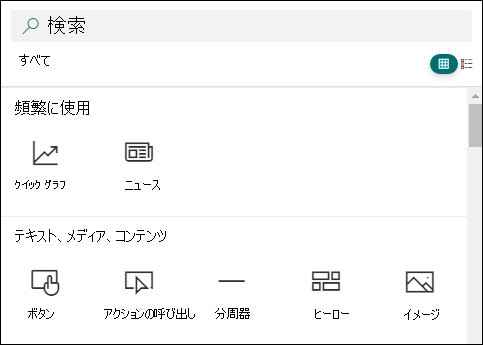
-
セクションや列をページに追加することもできます。 詳細については、「ページにセクションまたは列を追加する」をチェック。
-
編集が完了したら、[下書きとして保存] を選択して変更を保存し、編集モードを閉じます。 公開するまで、対象ユーザーはページを表示または読み取ることができません。 サイトに対する編集アクセス許可を持つユーザーのみがアクセスできます。
-
対象ユーザーがページを表示して読む準備ができたら、[発行] を選択します。
ページの発行とライフサイクルの詳細については、「SharePoint モダン ページの管理とライフサイクル」をチェック。
タイトル領域をカスタマイズする
タイトル領域は、画像、4 つのレイアウトの選択、タイトルの上のテキスト、表示される作成者を変更する機能を使用してカスタマイズできます。また、公開日を表示または非表示にすることができます。
-
イメージを追加する
イメージを追加するには、左側のツール バーの [イメージ
![[イメージの追加] ボタン](https://support.content.office.net/ja-jp/media/43b8ed21-975c-4b0c-9d97-410dd5abf11a.png)
注: イメージを置き換える場合は、左側のツール バーの [イメージの変更 ] を選択します。
Web 検索、サイト、コンピューター、またはリンクから、Microsoft が提供するストック イメージから最近の画像を選択するか、画像を取得します。 組織が承認済みの画像のセットを指定している場合は、そのセットを [組織] から選択できます。
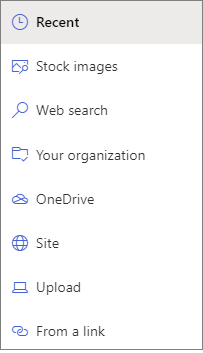
注:
-
Web 検索では、クリエイティブ コモンズ ライセンスを利用する Bing 画像を使用します。 ページに画像を挿入する前に、ライセンスを確認する責任があります。
-
画像は、横向きまたは縦横比が 16:9 以上で、サイズが 1 MB 以上の場合に最適です。 イメージのサイズ設定の詳細については、「SharePoint モダン ページでのイメージのサイズ設定とスケーリング」をチェックします。
-
SharePoint 管理で、organizationのアセット ライブラリを作成する方法を学習する場合は、「organization アセット ライブラリを作成する」をチェック。
-
SharePoint 管理者の場合は、画像を取得するためのパフォーマンスを向上させるために、コンテンツ配信ネットワーク (CDN) を有効にすることをお勧めします。 CDN の詳細については、こちらをご覧ください。
-
-
さらに、焦点を設定して、フレーム内の画像の最も重要な部分を取得できます。 左側のツール バーで [焦点

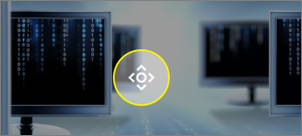
-
表示されるページ作成者を追加または変更する
タイトル領域で、作成者ボックスに名前、部分名、または電子メール名を追加します。 名前はorganizationのプロファイルに対して検索され、提案されたユーザーが表示されます。 目的のものを選択すると、完了です。 名前を入力しないと、作成者のバイラインは表示されません。
![[ページ作成者] エントリ ボックス](https://support.content.office.net/ja-jp/media/3a3e3bf7-5b8b-4102-ba1b-ce80ddb2d0f2.png)
-
レイアウトを選択する
![[Web パーツの編集] ボタン](https://support.content.office.net/ja-jp/media/acb41a52-31e0-466f-94df-e0d23039165f.png)
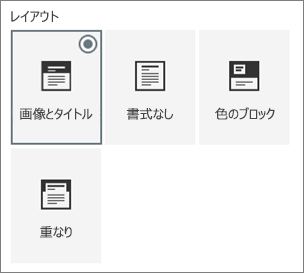
-
配置の設定
ツールボックスがまだ表示されていない場合は、
![[Web パーツの編集] ボタン](https://support.content.office.net/ja-jp/media/acb41a52-31e0-466f-94df-e0d23039165f.png)
-
タイトルの上にテキストを追加する
次の例のように、タイトルの上の色付きブロックにテキストを追加してタイトルを修飾したり、ページ上の何かに注意を向けたりすることができます。NEW はタイトルの上のテキストです。 新聞専門用語では、これはキッカーと呼ばれます。 テキストが含まれるブロックの色は、サイトのテーマに基づいています。
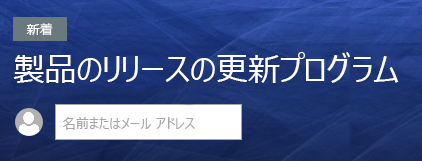
タイトルの上にテキストを追加するには、[ Web パーツの編集 ] ボタン
![[Web パーツの編集] ボタン](https://support.content.office.net/ja-jp/media/acb41a52-31e0-466f-94df-e0d23039165f.png)
-
公開日を表示または非表示にする
タイトル領域を選択し、
![[Web パーツの編集] ボタン](https://support.content.office.net/ja-jp/media/acb41a52-31e0-466f-94df-e0d23039165f.png)
-
ページ名を変更する
ページ名を変更するには、編集モードに切り替え、タイトル Web パーツを選択して変更します。
他のユーザーが自分のページを検索できるようにする
初めてページを公開するときは、他のユーザーが自分のページを検索できるようにすることが求められます。 後でこれを行う場合は、ページが発行された後、ページの上部にある [昇格 ] を選択できます。 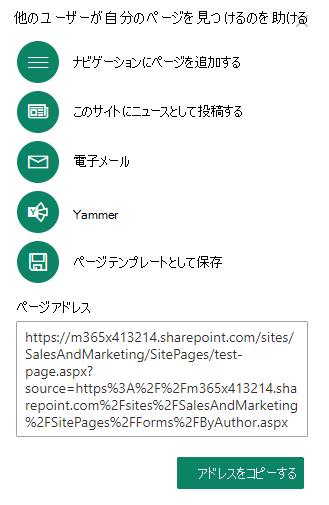
次の中からオプションを選びます。
-
ナビゲーションにページを追加する:ページ タイトルを利用し、ページの左側にあるナビゲーションにリンクを追加します。
-
このサイトのニュースとして投稿する:サイトのホーム ページにニュース投稿を追加します。 ニュースの詳細については、「チーム サイトのニュースでチームを最新の状態に保つ」をチェック。
-
メール:選択した受信者に宛てて、ページのプレビューと任意のメッセージを含むメールを送信できます。
-
Yammer: organizationの Yammer チャネルを介してページを送信できます。
-
テンプレートとしてページを保存する: ページをテンプレートとして使用して、同様のページをより簡単に作成できるように、ページを保存します。
-
アドレスのコピー:ページ アドレスが表示されます。それをコピーし、他のユーザーに送信できます。
エディターを使用してページを編集し、スペルチェックと文法を管理する
ページを変更するには、次の操作を行います。
-
右上にある [編集] を 選択します。
[編集] を選択すると、ページがチェックアウトされます。 ページが編集のために開いているかチェックアウトされている限り、他の誰も編集できません。 変更が保存または破棄されるまで、またはページが発行されるまで、ページは "ロック" されます。 ただし、ページに 5 分間アクティビティがない場合、編集セッションはタイムアウトし、ページは "ロック解除" されます。
-
変更を行います。 ページ レイアウトと Web パーツの使用に関するヘルプについては、「ページにセクションと列を追加する」と「SharePoint ページでの Web パーツの使用」をチェック。
-
変更が完了したら、[ 下書きとして保存] を選択して変更を保存し、編集モードを閉じます。
-
ユーザーが変更を表示して読み取る準備ができたら、[再発行] を選択します。 ページの発行とライフサイクルの詳細については、「SharePoint モダン ページの管理とライフサイクル」をチェック。
ヒント: 変更をすぐに公開する場合は、下書きを保存せずに [再発行] を選択できます。
ページのテキスト Web パーツ内のエディターでスペル チェックと文章校正をチェックするには、
-
右上にある [編集] を 選択します。
-
既 に 発行されているページの上部にある [ページの詳細] を選択します。
-
ページの詳細ウィンドウで、[エディターの使用] の下にあるトグルを調整して、スペル、文章校正などをオンまたはオフにチェックします。
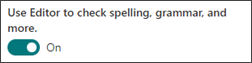
注:
-
ページを編集および名前変更するには、特定のアクセス許可が必要です。 ページの名前を変更できない場合は、サイト管理者に問い合わせて、アイテムの削除アクセス許可があることを確認してください。 ページを編集できない場合は、[ユーザー情報の参照] アクセス許可があることを確認します。
-
カスタマイズされたページとサイト定義の操作に慣れている場合は、この種類のページがサイト定義と関連付けされていないことを知っている必要があります。そのため、サイト定義にリセットすることはできません。
Web パーツの追加や変更など、サイトに変更を加える際に、変更を元に戻したりやり直したりできます。 [元に戻す] を選択し、ドロップダウンから必要に応じて [元に戻す] または [やり直し] を選択します。 (Ctrl + Z または Ctrl + Y のキーボード ショートカットをそれぞれ使用することもできます)。
[変更の破棄] を選択して、ページの現在の下書きに加えたすべての変更を破棄することもできます。
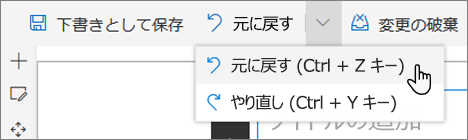
注:
-
ページを編集および名前変更するには、特定のアクセス許可が必要です。 ページの名前を変更できない場合は、サイト管理者に問い合わせて、 アイテムの削除 アクセス許可があることを確認してください。 ページを編集できない場合は、[ ユーザー情報の参照] アクセス許可があることを確認します。
-
カスタマイズされたページとサイト定義の操作に慣れている場合は、この種類のページがサイト定義と関連付けされていないことを知っている必要があります。そのため、サイト定義にリセットすることはできません。
ページ アンカー (ブックマーク) を使用する
ページアンカー (ブックマークとも呼ばれます) は、ページ上のテキスト Web パーツの見出し 1、見出し 2、見出し 3 の各スタイルに自動的に追加されます。 ページが発行され、テキスト Web パーツ内の見出しの上にマウス ポインターまたはタブを置くと、リンク 記号 
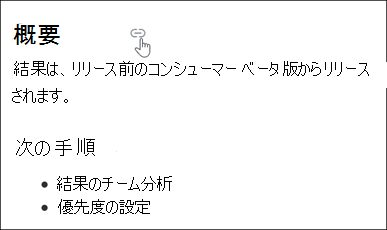
ページ アンカーを右クリックし、[ リンクのコピー] を選択して、SharePoint ページの外部で使用するページ アンカーの場所をコピーできます。 ページ アンカーをクリップボードに貼り付けたら、メールやメッセージなど、送信する場所に貼り付けることができます。
ページの他の場所から見出し 1 にリンクするには、リンク元のテキストにハイパーリンクを追加し、次の例のように見出し 1 リンクの URL を貼り付けます。
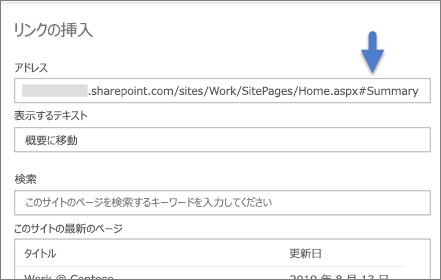
コメント、いいね、ビュー
ページを表示するユーザー People、ページの下部にコメントやいいねを残すことができます。 また、ページに表示されるビューの数を確認することもできます。 [いいね] にカーソルを合わせると、ページを気に入ったユーザーの一部が表示されます。 [ いいね] を選択すると、ページを気に入ったすべてのユーザーの一覧を表示できます。
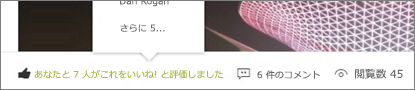
自分が作成したページやニュース投稿に好きな人やコメントを投稿したり、@を使用してメンションしたりすると、 メールで通知されます。
注: コメント、いいね、ビューは、サイトのホーム ページでは使用できません。
後で使用するために保存
ページを表示するユーザー People、ページの下部にある [後で保存] オプションを使用すると、後で見つけやすくなります。 [後で保存] を選択すると、[ 後で保存] になり、関連付けられているアイコンが入力されます。 ![SharePoint ページの [コメント] セクションを使用すると、作成者にフィードバックを送信できます。](https://support.content.office.net/ja-jp/media/de75f69d-23ea-45f3-a925-a4e6ba25028b.png)
注: 後で保存することは、ゲスト ユーザーではサポートされていません。 後で [保存] を選択することはできますが、アイテムは保存されません。
[後で保存] を選択すると、[最近保存した項目] の一覧が表示されます。 [すべての保存済みアイテムを表示 ] を選択すると、保存済みアイテムの一覧全体を表示できます。
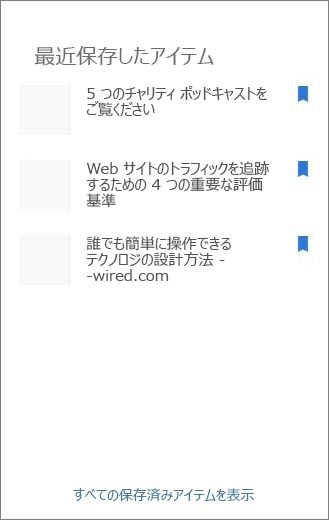
ページでイマーシブ リーダーを使用する
イマーシブ リーダー ツールを使用して、対象ユーザーがサイトのコンテンツに集中できるようにします。 イマーシブ リーダー ツールには、組み込みのテキスト読み上げと行内強調表示が含まれています。 イマーシブ リーダーを使用すると、各サイト ユーザーの個々のニーズに合わせて、サイトの関与を容易にすることができます。
サイト ユーザーは、リーダーの速度と音声だけでなく、テキスト自体のさまざまな視覚的側面を変更できます。 イマーシブ リーダーは、ページ上のコンテンツをさまざまな言語に翻訳する機能も提供します。

イマーシブ リーダーを使用するには:
-
タスク バーで [ イマーシブ リーダー ] オプションを選択します。
-
イマーシブ リーダー ページが表示されたら、[テキスト 設定]



-
イマーシブ リーダー エクスペリエンスの基本設定を選択したら、画面の下部にある [ 再生 ] を選択します。
注: イマーシブ リーダー機能はホーム ページでは使用できません。
ヘッダーとナビゲーションを非表示または表示する (フォーカス モード)
SharePoint サイト ページで展開モードを使用して、視覚的な注意散漫を排除します。 展開モードは、ページ上のナビゲーション バーを削除することで、プライマリ コンテンツに集中するのに役立ちます。
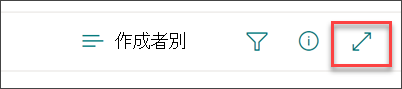
サイト ページのタスク パーで [ ヘッダーとナビゲーションの非表示 ] アイコン 
フォーカス モードは、[ヘッダーとナビゲーションを非表示にする] ビューで [ヘッダーとナビゲーション の表示] アイコン 
ページはどこに保存されますか?
作成、保存、または発行したページは、サイトの Pages ライブラリに格納されます。 Pages ライブラリにアクセスするには:
-
自分のページがあるサイトに移動します。
-
上部または左側のナビゲーションで、[ページ] を選択します。
注: SharePoint サイトの左側に [ページ ] が表示されていない場合は、右上の [設定] > [ サイト コンテンツ ] を選択します。 次に、左側の [ ページ] を選択します。
ページは、サイト所有者によって指定された Pages ライブラリ内のフォルダー内にある場合があります。
ページを削除する
SharePoint サイトの所有者と管理者は、 SharePoint サイトからモダン ページを簡単に削除できます。 ページを削除する方法の詳細については、「SharePoint サイトからページを削除する」をチェック。
実行する操作を指定してください。
ページを追加して発行する
-
ページを追加するサイトに移動します。
-
サイトのホーム ページに移動します。
-
[+ 新規]、[ページ] の順に選びます。
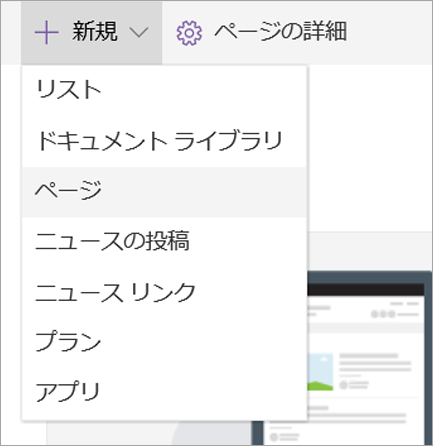
または、既存のページに移動し、[ + 新規] を選択し、 空白のページから [開始] を選択します。
-
タイトル領域にページ名を追加します。 ページを保存するには、ページ名が必要です。 [タイトルのカスタマイズ] 領域を確認してください。
-
Web パーツを追加する
タイトル領域の下にマウス ポインターを合わせると、次のように +が円で囲まれた線が表示されます。
-

[+ ] を選択して、テキスト、ドキュメント、ビデオなどのコンテンツを追加します。 Web パーツを見つけて使用する方法の詳細については、「Web パーツの使用」をチェック。
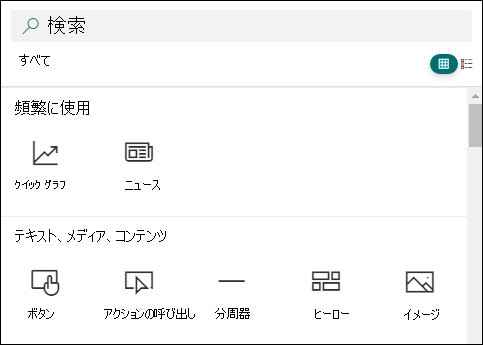
セクションや列をページに追加することもできます。 詳細については、「ページにセクションまたは列を追加する」をチェック。
-
編集が完了したら、[下書きとして保存] を選択して変更を保存し、編集モードを閉じます。 公開するまで、対象ユーザーはページにアクセスできません。 サイトに対する編集アクセス許可を持つユーザーのみがアクセスできます。
-
対象ユーザーがページを表示して読む準備ができたら、[発行] を選択します。
ページの発行とライフサイクルの詳細については、「SharePoint モダン ページの管理とライフサイクル」をチェック。
タイトル領域をカスタマイズする
タイトル領域は、画像、4 つのレイアウトの選択、タイトルの上のテキスト、表示される作成者を変更する機能を使用してカスタマイズできます。また、公開日を表示または非表示にすることができます。
-
イメージを追加する
イメージを追加するには、左側のツール バーの [イメージ
![[イメージの追加] ボタン](https://support.content.office.net/ja-jp/media/43b8ed21-975c-4b0c-9d97-410dd5abf11a.png)
最近使った画像を選択するか、サイト、コンピューター、またはリンクから画像を取得します。
注: 画像は、横向きまたは縦横比が 16:9 以上で、サイズが 1 MB 以上の場合に最適です。 イメージのサイズ設定の詳細については、「SharePoint モダン ページでのイメージのサイズ設定とスケーリング」をチェックします。
後でタイトル領域を変更するには、ページが編集モードになっていることを確認し、タイトル領域を選択し、左側のツールバーを使用してタイトルテキストやその他の情報を変更し、画像ボタンを使用して画像を変更します。 タイトル領域の名前を変更するには、タイトル領域を選択し、既存の名前を入力します。
他のユーザーが自分のページを検索できるようにする
初めてページを公開するときは、他のユーザーが自分のページを検索できるようにすることが求められます。 後でこれを行う場合は、ページが発行された後、ページの上部にある [昇格 ] を選択できます。
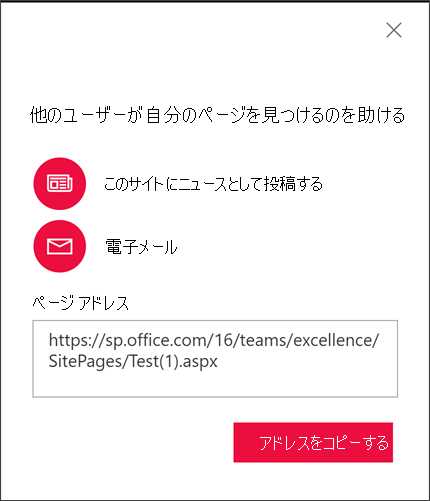
次の中からオプションを選びます。
-
このサイトのニュースとして投稿する:サイトのホーム ページにニュース投稿を追加します。 ニュースの詳細については、「チーム サイトのニュースでチームを最新の状態に保つ」をチェック。
-
Email: 選択した受信者にメールを送信できます。
-
アドレスのコピー:ページ アドレスが表示されます。それをコピーし、他のユーザーに送信できます。
コメント
ページを表示するユーザー People、ページの下部にコメントを残すことができます。
ページはどこに保存されますか?
作成、保存、または発行したページは、サイトの Pages ライブラリに格納されます。 Pages ライブラリにアクセスするには:
-
自分のページがあるサイトに移動します。
-
上部または左側のナビゲーションで、[ページ] を選択します。
ページが左側にない場合は、右上の [設定] から [サイト コンテンツ] を選択し、[サイト コンテンツ] ページの左側にある [ページ] を選択します。
ページは、サイト所有者によって指定された Pages ライブラリ内のフォルダー内にある場合があります。
ページを削除する
SharePoint サイトの所有者と管理者は、 SharePoint サイトからモダン ページを簡単に削除できます。 ページを削除する方法の詳細については、「SharePoint サイトからページを削除する」をチェック。
Web パーツの使用
Web パーツは、ページの文書パーツです。 ページに Web パーツを追加するには、ページで [+ ] 記号を選択します。 さまざまな種類の Web パーツとその使用方法の詳細については、「ページでの Web パーツの使用」をチェック。
実行する操作を指定してください。
ページを追加して発行する
-
ページを追加するサイトに移動します。
-
サイトのホーム ページに移動します。
-
[+ 新規]、[ページ] の順に選びます。
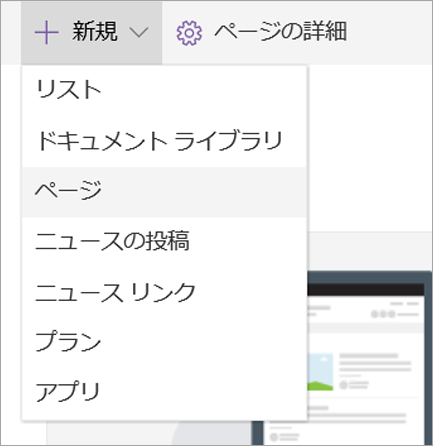
または、既存のページに移動し、[ + 新規] を選択し、 空白のページから [開始] を選択します。
-
タイトル領域にページ名を追加します。 ページを保存するには、ページ名が必要です。 「 タイトル領域をカスタマイズする」を確認してください。
-
Web パーツを追加する
タイトル領域の下にマウスポインターを合わせると、次のように丸で囲んだ +が表示されます。
-

[+ ] を選択して、テキスト、ドキュメント、ビデオなどのコンテンツを追加します。 Web パーツを見つけて使用する方法の詳細については、「Web パーツの使用」をチェック。
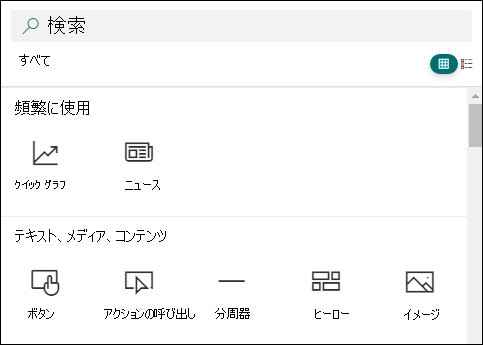
セクションや列をページに追加することもできます。 詳細については、「ページにセクションまたは列を追加する」をチェック。
-
編集が完了したら、[下書きとして保存] を選択して変更を保存し、編集モードを閉じます。 公開するまで、対象ユーザーはページにアクセスできません。 サイトに対する編集アクセス許可を持つユーザーのみがアクセスできます。
-
対象ユーザーがページを表示して読む準備ができたら、[発行] を選択します。
ページの発行とライフサイクルの詳細については、「SharePoint モダン ページの管理とライフサイクル」をチェック。
タイトル領域をカスタマイズする
タイトル領域は、画像、4 つのレイアウトの選択、タイトルの上のテキスト、表示される作成者を変更する機能を使用してカスタマイズできます。また、公開日を表示または非表示にすることができます。
-
イメージを追加する
イメージを追加するには、左側のツール バーの [イメージ
![[イメージの追加] ボタン](https://support.content.office.net/ja-jp/media/43b8ed21-975c-4b0c-9d97-410dd5abf11a.png)
最近使った画像を選択するか、サイト、コンピューター、またはリンクから画像を取得します。
注: 画像は、横向きまたは縦横比が 16:9 以上で、サイズが 1 MB 以上の場合に最適です。 イメージのサイズ設定の詳細については、「SharePoint モダン ページでのイメージのサイズ設定とスケーリング」をチェックします。
後でタイトル領域を変更するには、ページが編集モードになっていることを確認し、タイトル領域を選択し、左側のツールバーを使用してタイトルテキストやその他の情報を変更し、画像ボタンを使用して画像を変更します。 タイトル領域の名前を変更するには、タイトル領域を選択し、既存の名前を入力します。
他のユーザーが自分のページを検索できるようにする
初めてページを公開するときは、他のユーザーが自分のページを検索できるようにすることが求められます。 後でこれを行う場合は、ページが発行された後、ページの上部にある [昇格 ] を選択できます。
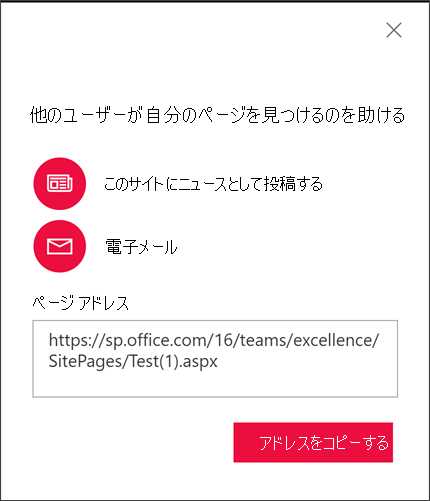
次の中からオプションを選びます。
-
このサイトのニュースとして投稿する:サイトのホーム ページにニュース投稿を追加します。 ニュースの詳細については、「チーム サイトのニュースでチームを最新の状態に保つ」をチェック。
-
Email: 選択した受信者にメールを送信できます。
-
アドレスのコピー:ページ アドレスが表示されます。それをコピーし、他のユーザーに送信できます。
ページを編集する
ページを変更するには、次の操作を行います。
-
右上にある [編集] を 選択します。
[編集] を選択すると、ページがチェックアウトされます。 ページが編集のために開いているかチェックアウトされている限り、他の誰も編集できません。 変更が保存または破棄されるまで、またはページが発行されるまで、ページは "ロック" されます。 ただし、ページに 5 分間アクティビティがない場合、編集セッションはタイムアウトし、ページは "ロック解除" されます。
-
変更を行います。 ページ レイアウトと Web パーツの使用に関するヘルプについては、「ページにセクションと列を追加する」と「SharePoint ページでの Web パーツの使用」をチェック。
-
変更が完了したら、[ 下書きとして保存] を選択して変更を保存し、編集モードを閉じます。
-
ユーザーが変更を表示して読み取る準備ができたら、[発行] を選択します。 ページの発行とライフサイクルの詳細については、「SharePoint モダン ページの管理とライフサイクル」をチェック。
注:
-
ページを編集および名前変更するには、特定のアクセス許可が必要です。 ページの名前を変更できない場合は、サイト管理者に問い合わせて、アイテムの削除アクセス許可があることを確認してください。 ページを編集できない場合は、[ユーザー情報の参照] アクセス許可があることを確認します。
-
カスタマイズされたページとサイト定義の操作に慣れている場合は、この種類のページがサイト定義と関連付けされていないことを知っている必要があります。そのため、サイト定義にリセットすることはできません。
コメント
ページを表示するユーザー People、ページの下部にコメントを残すことができます。
ページはどこに保存されますか?
作成、保存、または発行したページは、サイトの Pages ライブラリに格納されます。 Pages ライブラリにアクセスするには:
-
自分のページがあるサイトに移動します。
-
上部または左側のナビゲーションで、[ページ] を選択します。
ページが左側にない場合は、右上の [設定] から [サイト コンテンツ] を選択し、[サイト コンテンツ] ページの左側にある [ページ] を選択します。
ページは、サイト所有者によって指定された Pages ライブラリ内のフォルダー内にある場合があります。
ページを削除する
SharePoint サイトの所有者と管理者は、[ページの詳細] ウィンドウで SharePoint サイトからモダン ページを簡単に削除できます。
-
ページの右上にある [編集] を選択して、ページが 編集 モードになっていることを確認します。
-
コマンド バーで、[ページの詳細] を選択 します。
-
[ 削除] ページを選択します。
-
[削除] または [キャンセル] を選択して表示される確認ボックスで 削除 を確認または キャンセルします。
![ページの詳細ウィンドウの [ページの削除] オプションのスクリーンショット](https://support.content.office.net/ja-jp/media/10cfe94c-0ad8-4be2-9035-1ecd39575d0d.png)
詳細については、「 SharePoint サイトからページを削除する」を参照してください。

![ページの右上にある [共有] ボタンのスクリーンショット。](https://support.content.office.net/ja-jp/media/fc2b1df7-83d2-4b7c-966f-8fa3a6a2b198.png)
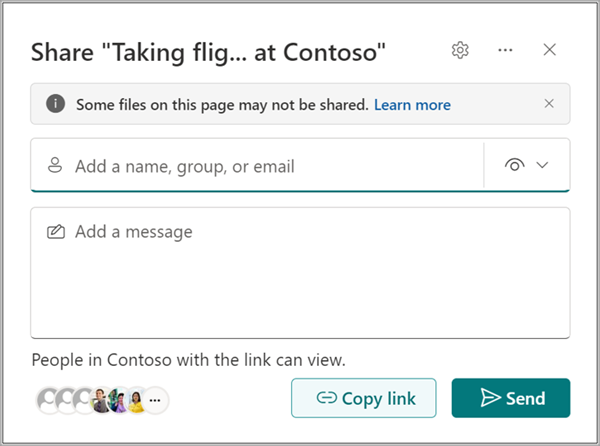
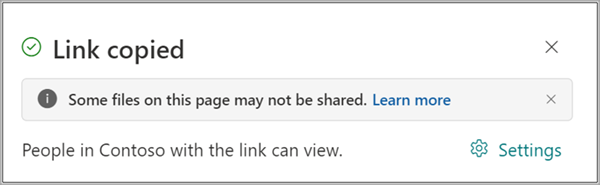
![[メールでこのニュースを送信する] オプションのスクリーンショット。](https://support.content.office.net/ja-jp/media/5723ad57-f956-43c8-837a-8f87e541f2a1.png)









