チームで作業しコミュニケーションを取るには、メールは優れた方法です。 サイトにメールボックスを追加すると、適切なサイト アクセス許可を持つユーザーしかアクセスして編集できないメールとドキュメントを保管するための中心的な場所が提供されるため、便利です。
重要: 2017 年 3 月 SharePoint のサイト メールボックス機能は非推奨となる予定です。 この機能は、今後のリリースで完全に削除されます。 新 SharePoint 組織は、サイト メールボックス機能にアクセスできなくなりました。 既存の SharePoint 組織は、新しいサイト メールボックスを作成できなくなりました。 2017 年 3 月より前にセットアップされ、展開されたサイト メールボックスは引き続き機能します。
2017 年 9 月に、既存のサイト メールボックス サイトをMicrosoft 365 グループに移行するためのプロセスを提供します。 現在、 SharePointでサイト メールボックス機能を使用している場合は、メールの共同作業シナリオをサポートするために、 Microsoft 365 グループ に変更する必要があります。 詳細については、「サイト メールボックスの代わりに Microsoft 365 グループを使用する」を参照してください。
注: サイト メールボックス機能は引き続きサポートされますが、SharePoint Server 2019、 SharePoint Server 2016、SharePoint 2013 および SharePoint 2010 製品では非推奨です。 お客様は、サイト メールボックスの代わりに共有メールボックスを探索する方法をお勧めします。
サイト メールボックスを使い始めるには、最初にサイト メールボックスのアプリを追加する必要があります。
![[Web パーツ] タイル](https://support.content.office.net/ja-jp/media/4983e91a-0d38-44e1-a5ad-50405a7cb3c2.png)
注: サイト メールボックスの作成後は、そのメールボックスの電子メール アドレスを変更することはできません。 サイト メールボックスの電子メール アドレスは、サイトの表示名のため、サイトに名前を付ける際には電子メール アドレスとしても適切に機能する名前を選んでください。
アプリの追加後、メールボックス リンクをサイド リンク バーで変更できるようになり、こうすることで、メールボックスを頻繁に使う場合に利用しやすくなります。 メールボックスを初めて開いたときに、言語とタイム ゾーンをセットアップするためのオプションが表示されます。
ヒント: 組織のサイト メールボックスを活用する方法の詳細については、次を参照してください。 「概要: サイト メールボックス を使用してチームと共同作業する」を参照してください。 サイト メールボックスに 関するブログ投稿もあります。
サイト メールボックス アプリをサイトに追加する
サイト メールボックス アプリをサイトに追加するには、2 つの方法があります。 最も簡単なのは、[コンテキスト内電子メールの保持] タイルを [サイトでの作業の開始] Web パーツからクリックする方法です。
![[Web パーツ] タイル](https://support.content.office.net/ja-jp/media/4983e91a-0d38-44e1-a5ad-50405a7cb3c2.png)
このタイルをクリックしたら、次に表示される画面で [追加] をクリックします。
お使いのサイトのサイト Web パーツに [作業の開始] を使っていない場合、サイト メールボックス アプリを追加する別の方法として、次を実行します。
-
サイド リンク バーの [サイト コンテンツ] をクリックします。
![サイド リンク バーの [サイト コンテンツ]](https://support.content.office.net/ja-jp/media/55b670c3-a724-44d6-8ad7-946a12ddd8c0.png)
-
[サイト コンテンツ] ページで [アプリの追加] をクリックします。
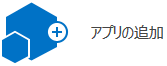
-
[自分のアプリ] ページで [サイト メールボックス] をクリックします。
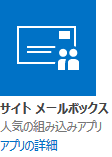
サイトへのサイト メールボックス アプリの追加後、サイド リンク バーでアプリの場所を変更することができます。 次に、アプリを最初に開いたときに、サイト メールボックスのセットアップのための画面が表示されます。
サイトへのサイト メールボックス アプリの追加後は、アプリへのリンクをサイド リンク バーに含めると、サイトを使うユーザーが簡単にアクセスできるようになって便利です。 最初にインストールした既定の状態では、サイド リンク バーの [最近使った項目] の下に含められます。
![サイド リンク バーの [最近使った項目] に表示される [メールボックス]](https://support.content.office.net/ja-jp/media/e284e944-8f43-475b-9ae4-da00ddf7486e.png)
しかし、このリンクはサイド リンク バーの固定位置に移動したほうがより便利です。
注: サイド リンク バーのリンクは、いつでも削除したり位置を変更したりできます。 このセクションにある手順を実行すると、[メールボックス] リンクを [最近使った項目] 見出しの下から簡単に移動できます。
サイド リンク バーのサイト メールボックス アプリへのリンクを移動するには、次を実行します。
-
サイド リンク バーの [リンクの編集] をクリックします。
-
サイド リンク バーの表示したい位置に、[メールボックス] リンクをドラッグします。
-
[X] を [最近使った項目] リンクの右側からクリックし、サイド リンク バーからリンクを削除します。
![サイド リンク バーでの [メールボックス] の移動と [最近使った項目] の削除](https://support.content.office.net/ja-jp/media/0027e9e9-370d-465e-9c6c-7e887f9ad227.png)
注: [最近使った項目] の下に他のリンクが一覧表示されている場合、それらは削除するよりも、サイド リンク バーに残したほうが適切と考えられます。
-
[保存] をクリックします。
サイトにサイト メールボックス アプリを追加したら、次の手順はサイト メールボックス自体をセットアップすることです。 この手順は一度実行する必要があるだけです。
-
サイド リンク バーの [メールボックス] をクリックします。
-
サイト メールボックスが作成されたら、[メールボックス] をサイド リンク バーでもう一度クリックし、[Exchange 管理センター] ページで自分の [言語] と [タイム ゾーン] を選びます。
-
[保存] をクリックしてサイト メールボックスのセットアップを終了します。
このセットアップ処理が完了するまで、30 分ほどかかることがあります。 サイト メールボックスが全面的に構成されたら、電子メール メッセージがサイトの既定の所有者リストと既定のメンバー リストの全ユーザーに送信されます。 この待ち時間にも、サイトを使い続けることができます。
注: 複数のドメインが存在する場合、サイト メールボックスでは既定のドメインとして指定されているドメインが使用されます。
サイト メールボックスを使用しているユーザーが Outlook も使用している場合、セットアップに関して追加の考慮事項があります。 サポートされている Outlook のバージョンを確認し、Outlook でサイト メールボックスにアクセスするためにユーザーを SharePoint グループに追加する方法を理解するには、「サイト メールボックスではなくMicrosoft 365グループを使用する」を参照してください。
ヒント:
-
サイト メールボックスを他のユーザーと共有する場合 サイト の 右上隅にある [共有] をクリックし、招待するユーザーの名前またはメール アドレスを入力します。
-
![画面右上にある [共有] の画像。](https://support.content.office.net/ja-jp/media/815c76fa-a1af-4e79-9a7b-e600f0fa2354.png)










