コンテンツ タイプは、Microsoft SharePoint 2010 製品におけるコンテンツ管理機能の主要な要素です。組織はコンテンツ タイプを使用して、SharePoint サイトやサイト コレクションのコンテンツを効率的に整理、管理、および処理できます。特定の種類のビジネス文書やビジネス プロセスのコンテンツ タイプを作成および定義すると、ユーザーは組織全体にわたり一貫した方法で効率的に情報を管理できます。
この記事では、コンテンツ タイプの概要、コンテンツ タイプを作成およびカスタマイズする方法、Microsoft SharePoint Designer 2010 を使ってリストやライブラリにコンテンツ タイプを適用する方法について説明します。
コンテンツ タイプの詳細な説明、および SharePoint Foundation 2010 と Microsoft SharePoint Server 2010 でのコンテンツ タイプの使用方法については、「関連項目」セクションのトピックを参照してください。
この記事の内容
コンテンツ タイプの概要
単一のプロジェクトが進行する間に、提案書、契約書、作業明細書、製品設計仕様書など、異なる種類のコンテンツが作成される場合があります。また、各種のコンテンツに関するさまざまな種類のメタデータを集めて管理する必要が生じる場合もあります。メタデータの例としては、アカウント番号、プロジェクト番号、プロジェクト マネージャーなどが挙げられます。これらのドキュメントは、単一のプロジェクトに関連しているため一緒に格納されることがありますが、作成、使用、共有、維持は、さまざまな方法で行われる場合があります。
SharePoint には、データ、ドキュメント、およびプロセスのさまざまなセットを同じ方法で定義するために使用できるコンテンツ タイプがあります。各コンテンツ タイプは、SharePoint リストまたはライブラリに適用するテンプレートとして使用でき、テンプレートとして使用すると、そのリストまたはライブラリの各アイテムに一連の属性が適用されます。さらに、同じリストまたはライブラリに複数のコンテンツ タイプを適用すると、複数の属性を組み合わせてリストのアイテムに適用することもできます。
コンテンツ タイプを効果的に使用すると、すべてのカテゴリのビジネス文書やビジネス プロセスを組織全体にわたり一貫した方法で効率的に処理できます。
コンテンツ タイプで管理できる対象
コンテンツ タイプは、一連の共通の属性を格納するために使用します。格納した属性は、リストのアイテムまたはライブラリのドキュメントに適用できます。そのため、サイト全体のリストやライブラリごとにこれらの属性を個別に設定する代わりに、コンテンツ タイプで属性を定義し、コンテンツ タイプを各リストやライブラリに適用できます。
コンテンツ タイプには、次の属性を格納できます。
-
列: 1 行テキスト、日付と時刻、選択肢リストなどを含むサイト列を作成して、コンテンツ タイプに格納できます。コンテンツ タイプにサイト列を格納すると、サイトまたはサイト コレクションの任意のリストまたはライブラリにサイト列を適用でき、適用したサイト列がリストまたはライブラリに表示されます。
-
ワークフロー: SharePoint の既存のワークフロー、および TE000130296 で作成したユーザー設定のワークフローをコンテンツ タイプに関連付けることができます。ワークフローをコンテンツ タイプに関連付け、コンテンツ タイプをリストまたはライブラリに関連付けると、そのリストまたはライブラリにチェックインしたすべてのアイテムやドキュメントでワークフローを使用できるようになります。
-
ユーザー設定フォーム: ユーザー設定の新しいフォーム、編集フォーム、または表示フォームをコンテンツ タイプに関連付けることができます。TE000130296 のフォーム作成ツールを使用することも、TE000130084 を使用することもできます。コンテンツ タイプをリストに関連付けると、ユーザーがリスト アイテムおよびライブラリ ドキュメントを作成、編集、および表示するときにフォームが表示されます。
-
ドキュメント テンプレート: ドキュメント ライブラリの場合、ライブラリにアップロードしたすべてのドキュメントで使用するドキュメント テンプレートを指定できます。ドキュメント テンプレートを指定すると、コンテンツ タイプが関連付けられているライブラリにチェックインされたすべてのドキュメントで外観の一貫性が確保されます。
-
ドキュメント変換: ドキュメント ライブラリの場合、ドキュメントを Web ページなどの形式に変換する変換サービスを有効にできます。変換設定はコンテンツ タイプで指定できます。
-
コンテンツ タイプの発行: この場所のコンテンツ タイプを使用するすべてのサイト コレクションで、このコンテンツ タイプをダウンロードできるようにします。
-
ドキュメント情報パネルの設定: ドキュメント情報パネルは、Word、Excel、PowerPoint などの TE000130088 クライアント アプリケーションで、ライブラリに格納されたドキュメントに対して表示されます。これらの設定はコンテンツ タイプで管理できます。
-
情報管理ポリシー: サイトで情報管理ポリシーがサイト コレクション ポリシーとして作成されている場合は、それらのポリシーを個別のサイト コンテンツ タイプに適用し、そのコンテンツ タイプをリストとライブラリに適用できます。
注: SharePoint Server 2010 でサポートされている機能を示しています。
サイト コンテンツ タイプとリスト コンテンツ タイプ
使用できるコンテンツ タイプは、複数のサイトのリストまたはライブラリで使用できるようにするか、または 1 つのサイトの特定のリストまたはライブラリで使用できるようにするかによって、2 種類に分類されます。
-
サイト コンテンツ タイプ: コンテンツ タイプは、まずサイト コンテンツ タイプ ギャラリーでサイトに対して定義されます。サイト レベルで定義されたコンテンツ タイプは、サイト コンテンツ タイプと呼ばれます。サイト コンテンツ タイプは、その定義対象のすべてのサブサイトで使用できます。たとえば、サイト コレクション内のトップレベル サイトに対して定義されているサイト コンテンツ タイプは、サイト コレクション内のすべてのサイトのリストおよびライブラリで使用できるようになります。
-
リスト コンテンツ タイプ: サイト コンテンツ タイプは、リストまたはライブラリに個別に追加して、そのリストまたはライブラリ内での使用に合わせてカスタマイズできます。リストまたはライブラリに追加されたサイト コンテンツ タイプは、リスト コンテンツ タイプと呼ばれます。リスト コンテンツ タイプは、作成元のサイト コンテンツ タイプの子です。1 つのリストまたはライブラリには複数の種類のアイテムやドキュメントを含めることができ、それぞれに固有のメタデータ、ポリシー、または動作を設定できるため、リスト コンテンツ タイプを使用するとドキュメント ライブラリやリストの柔軟性を高めることができます。
コンテンツ タイプの継承
使用できるコンテンツ タイプは、複数のサイトのリストまたはライブラリで使用できるようにするか、または 1 つのサイトの特定のリストまたはライブラリで使用できるようにするかによって、2 種類に分類されます。
コンテンツ タイプは、すべての新しいコンテンツ タイプが既存のコンテンツ タイプに基づいている、階層ベースの継承モデルを基礎として構築されます。コンテンツ タイプを一から作成することはありません。代わりに、コンテンツ タイプの既定のセットをそのまま使用するか、これらのコンテンツ タイプのいずれかに基づいて新しいコンテンツ タイプを作成します。
コンテンツ タイプは次の主要な属性を備えているため、組織のコンテンツを管理する強力なツールとなっています。
-
コンテンツ タイプは階層にまとめられます: SharePoint ではコンテンツ タイプが階層にまとめられ、あるコンテンツ タイプが別のコンテンツ タイプから特性を継承できます。この構造により、個人が特定のサイトまたはリストの属性をカスタマイズしても、すべてのカテゴリのデータとドキュメントを組織全体で一貫して処理することができます。
-
新しいサイト コンテンツ タイプは親コンテンツ タイプを基に作成されます: サイトのサイト コンテンツ タイプ ギャラリーでユーザー設定の新しいサイト コンテンツ タイプを作成する際は、まず既存の親サイト コンテンツ タイプを選択します。作成する新しいサイト コンテンツ タイプは、親サイト コンテンツ タイプのすべての属性 (列、ワークフロー、ドキュメント テンプレートなど) を継承します。新しいサイト コンテンツ タイプを作成した後、列の追加や削除などの変更を加えることができます。
-
子サイト コンテンツ タイプは親コンテンツ タイプを継承します: 作成するコンテンツ タイプは親コンテンツ タイプに基づくため、親コンテンツ タイプの属性を継承します。子コンテンツ タイプの例として、リストまたはライブラリに適用した親コンテンツ タイプに基づくリスト コンテンツ タイプが挙げられます。子リスト コンテンツ タイプに直接変更を加えても、そのコンテンツ タイプの基になっている親コンテンツ タイプには影響しません。親コンテンツ タイプを更新する際は、子コンテンツ タイプでそれらの変更を継承する必要があるかどうかを選択できます。親コンテンツ タイプを継承するすべてのコンテンツ タイプを更新すると、そのページで、変更するコンテンツ タイプの子であるコンテンツ タイプのすべての設定も更新されます。更新時には、親を継承するリスト コンテンツ タイプとサイト コンテンツ タイプが読み取り専用に設定されていない限り、これらのコンテンツ タイプの以前のカスタマイズ内容がすべて上書きされます。
リストまたはライブラリにサイト コンテンツ タイプを追加した後で、コンテンツ タイプの属性のカスタマイズを開始する場合、継承のしくみを理解しておくことが重要です。こうした変更は親コンテンツ タイプに反映されません。また、リスト コンテンツ タイプが読み取り専用に設定されていない場合、親コンテンツ タイプに加えた変更でカスタマイズ内容が上書きされることがあります (リスト コンテンツ タイプがカスタマイズされて、追加の列など、親コンテンツ タイプにはない属性が追加されているときは、こうしたカスタマイズ内容は上書きされません)。
コンテンツ タイプを作成、編集、および削除する
新しいサイト コンテンツ タイプを作成できます。このようなコンテンツ タイプは、コンテンツ タイプが作成されたサイト レベルのリストおよびライブラリに加えて、下位レベルのサイトのリストおよびライブラリに追加できます。たとえば、トップレベル サイトで作成されたサイト コンテンツ タイプは、サイト コレクション内のすべてのサイトのリストおよびライブラリで使用できます。下位レベルのサイトで作成されたコンテンツ タイプは、上位レベルのサイトでは使用できません。
サイトのサイト コンテンツ タイプを作成するには、そのサイトに対するフル コントロール権限が必要です (既定では、この権限を持つには、所有者グループに含まれている必要があります)。また、サイト コレクションのトップレベル サイトのサイト コンテンツ タイプを作成するには、サイト コレクションの管理者である必要があります。
コンテンツ タイプを作成する
新しいサイト コンテンツ タイプを作成するには、SharePoint Designer 2010 でサイトを開き、次の手順に従います。
-
ナビゲーション ウィンドウで [コンテンツ タイプ] をクリックします。
-
[コンテンツ タイプ] タブの [新規作成] で [コンテンツ タイプ] をクリックします。
-
[コンテンツ タイプを作成する] ダイアログ ボックスが開きます。
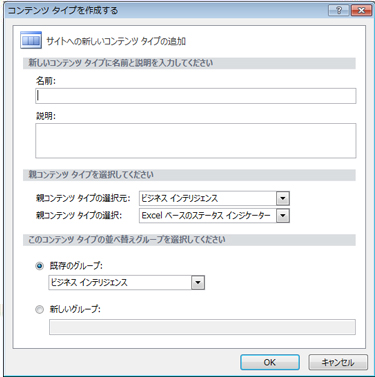
-
[名前] ボックスに、リストの名前を入力します。
-
[説明] ボックスに、リストの説明を入力します。
-
[親コンテンツ タイプの選択元] ボックスで、新しいコンテンツ タイプの親コンテンツ タイプの選択元とするグループをクリックします。この一覧には、現在のサイトで使用しているすべてのサイト コンテンツ タイプ グループが含まれています。
-
[親コンテンツ タイプの選択] ボックスで、作成するコンテンツ タイプの基になる親コンテンツ タイプをクリックします。親コンテンツ タイプの一覧は、[親コンテンツ タイプの選択元] ボックスで選択したサイト コンテンツ タイプ グループによって異なります。
-
既存のグループに新しいコンテンツ タイプを作成するには、[既存のグループ] をクリックし、使用するグループを指定します。
また、コンテンツ タイプに新しいグループを作成するには、[新しいグループ] をクリックし、指定されたボックスにグループの名前を入力します。注: 他のユーザーがそのコンテンツ タイプを使用できないようにするには、[_Hidden] をクリックするか、「_Hidden」と入力します。
-
[OK] をクリックすると新しいコンテンツ タイプが作成されます。
新しいコンテンツ タイプは、SharePoint Designer 2010 のコンテンツ タイプの一覧に、上記の手順で選択したグループに表示されます。
コンテンツ タイプを編集する
リストまたはライブラリからサイト コンテンツ タイプを削除すると、ユーザーは、そのサイト コンテンツ タイプの新しいインスタンスをリストまたはライブラリに追加できなくなります。サイト コンテンツ タイプを削除しても、以前リストまたはライブラリに関連付けられていて現在はリスト コンテンツ タイプとして存在しているサイト コンテンツ タイプのインスタンスは削除されず、そのコンテンツ タイプで作成されたアイテムも削除されません。
コンテンツ タイプの編集の詳細については、「関連項目」セクションのトピックを参照してください。
既存のコンテンツ タイプを編集するには、SharePoint Designer 2010 でサイトを開き、次の手順に従います。
-
ナビゲーション ウィンドウで [コンテンツ タイプ] をクリックします。
-
コンテンツ タイプの一覧をスクロールして、編集するコンテンツ タイプをクリックします。
注: 一覧に表示されるコンテンツ タイプのほとんどは、親サイトから継承されている可能性があり、その場合は親サイトで直接編集する必要があります。このサイトに作成したコンテンツ タイプだけを編集できます。このサイトに作成したコンテンツ タイプを特定するには、[ソース] 列を使用します。
コンテンツ タイプの概要ページが表示されます。
![[コンテンツ タイプ サマリー] ページ](https://support.content.office.net/ja-jp/media/e2f8662c-d1a7-4cf1-9e1d-50804291c5dc.jpg)
-
続いて、以降のセクションと「次のステップ」で説明するように、概要ページとリボンを使用してコンテンツ タイプをカスタマイズできます。
-
クイック アクセス ツール バーの [上書き保存] をクリックするか、概要ページを閉じて [はい] をクリックして、変更内容を保存します。
タイトル、説明、およびグループを変更する
タイトル、説明、およびグループは、SharePoint Designer 2010 およびブラウザーの SharePoint でコンテンツ タイプのギャラリーにコンテンツ タイプが表示される方法に影響します。
コンテンツ タイプのタイトル、説明、およびグループを変更するには、SharePoint Designer 2010 でサイトを開き、次の手順に従います。
-
ナビゲーション ウィンドウで [コンテンツ タイプ] をクリックします。
-
コンテンツ タイプの一覧をスクロールして、編集するコンテンツ タイプをクリックします。
注: 一覧に表示されるコンテンツ タイプのほとんどは、親サイトから継承されている可能性があり、その場合は親サイトで直接編集する必要があります。このサイトに作成したコンテンツ タイプだけを編集できます。このサイトに作成したコンテンツ タイプを特定するには、[ソース] 列を使用します。
-
概要ページの [コンテンツ タイプ情報] で、次の手順に従います。
-
名前を変更するには、[名前] の横のハイパーリンク テキストをクリックし、新しい名前を入力します。
-
説明を変更するには、[説明] の横のハイパーリンク テキストをクリックし、新しい説明を入力します。
-
コンテンツ タイプで使用するグループを変更するには、[グループ] の横のプルダウン メニューをクリックし、別のグループをクリックします。
注: 他のユーザーがそのコンテンツ タイプを使用できないようにするには、[_Hidden] をクリックするか、「_Hidden」と入力します。
-
-
クイック アクセス ツール バーの [上書き保存] をクリックするか、概要ページを閉じて [はい] をクリックして、変更内容を保存します。
関連付けられたドキュメント テンプレートを変更する
ドキュメント テンプレートは、ドキュメント コンテンツ タイプ (または親ドキュメント コンテンツ タイプから派生した任意のコンテンツ タイプ) に関連付けることができます。ドキュメント テンプレートをコンテンツ タイプに関連付けると、ドキュメント ライブラリで作成するすべての新しいドキュメントが同じドキュメント テンプレートに基づくため、これらのドキュメントで外観の一貫性が確保されます。
ドキュメント コンテンツ タイプに関連付けられたドキュメント テンプレートを変更するには、SharePoint Designer 2010 でサイトを開き、次の手順に従います。
-
ナビゲーション ウィンドウで [コンテンツ タイプ] をクリックします。
-
コンテンツ タイプの一覧をスクロールして、編集するコンテンツ タイプをクリックします。
注: 一覧に表示されるコンテンツ タイプのほとんどは、親サイトから継承されている可能性があり、その場合は親サイトで直接編集する必要があります。このサイトに作成したコンテンツ タイプだけを編集できます。このサイトに作成したコンテンツ タイプを特定するには、[ソース] 列を使用します。
-
概要ページの [コンテンツ タイプ情報] で、[ドキュメント テンプレート] の横のハイパーリンク テキストをクリックし、使用するドキュメント テンプレートの場所の URL を入力します。
注: ドキュメント テンプレートは、既定のサイト リソースの場所 ( http://<サーバー名>/<サイト>/<ドキュメント ライブラリ名>/<フォーム>/<コンテンツ タイプ名>/ )、またはドキュメント テンプレート用に設定されているライブラリのリソース リストに格納されています。サイト上の場所またはリソース フォルダーの相対 URL を使用できます。たとえば、サイトの相対 URL が <サーバー名>/<サイト>/<ライブラリ名>/<フォーム>/Docname.doc の場合、リソース フォルダーの相対 URL は Docname.doc です。
-
変更が完了したら、クイック アクセス ツール バーの [上書き保存] をクリックするか、概要ページを閉じて [はい] をクリックして、変更内容を保存します。
コンテンツ タイプを読み取り専用にする
リストまたはライブラリに追加されたコンテンツ タイプを他のユーザーが変更できないようにするには、リスト コンテンツ タイプを読み取り専用にします。読み取り専用にすると、親サイト コンテンツ タイプへの変更が該当のリスト コンテンツ タイプに継承されません。
コンテンツ タイプを読み取り専用にするには、SharePoint Designer 2010 でサイトを開き、次の手順に従います。
-
ナビゲーション ウィンドウで [コンテンツ タイプ] をクリックします。
-
コンテンツ タイプの一覧をスクロールして、編集するコンテンツ タイプをクリックします。
注: 一覧に表示されるコンテンツ タイプのほとんどは、親サイトから継承されている可能性があり、その場合は親サイトで直接編集する必要があります。このサイトに作成したコンテンツ タイプだけを編集できます。このサイトに作成したコンテンツ タイプを特定するには、[ソース] 列を使用します。
-
概要ページの [設定] で、[変更を許可する] チェック ボックスをオフにします。
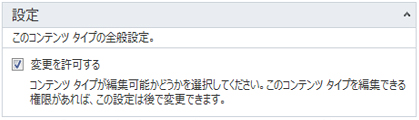
-
クイック アクセス ツール バーの [上書き保存] をクリックするか、概要ページを閉じて [はい] をクリックして、変更内容を保存します。
サイト コンテンツ タイプを削除する
サイト コンテンツ タイプを削除する場合、サイト コンテンツ タイプ ギャラリーから削除すると、他のユーザーがそのサイト コンテンツ タイプを使用できなくなります。コンテンツ タイプを削除しても、そのコンテンツ タイプに関連付けられたコンテンツ (ドキュメント、リスト、ライブラリ、ワークフローなど) は削除されません。サイト コンテンツ タイプを削除するには、まずそのサイト コンテンツ タイプが関連付けられているリストまたはライブラリからサイト コンテンツ タイプを削除しておく必要があります。
既存のコンテンツ タイプを削除するには、SharePoint Designer 2010 でサイトを開き、次の手順に従います。
-
ナビゲーション ウィンドウで [コンテンツ タイプ] をクリックします。
-
コンテンツ タイプの一覧をスクロールして、削除するコンテンツ タイプをクリックします。
注: 一覧に表示されるコンテンツ タイプのほとんどは、親サイトから継承されている可能性があり、その場合は親サイトで直接編集する必要があります。このサイトに作成したコンテンツ タイプだけを編集できます。このサイトに作成したコンテンツ タイプを特定するには、[ソース] 列を使用します。
-
[コンテンツ タイプの設定] タブの [編集] で [削除] をクリックします。
注: "コンテンツ タイプは現在使用中です" というメッセージが表示された場合は、サイトのリストまたはライブラリでコンテンツ タイプが使用されています。作業を続行するには、リストまたはライブラリからコンテンツ タイプを削除しておく必要があります。
-
[はい] をクリックして、削除を確認します。
コンテンツ タイプ ギャラリーが再度表示され、コンテンツ タイプが表示されなくなったことを確認できます。
コンテンツ タイプに列を追加する
コンテンツ タイプの最も優れた属性の 1 つは、組織全体のサイト列を管理する機能です。サイト列とは、サイト コレクション全体のリストまたはライブラリにメタデータを割り当てるために使用できる、再利用可能な列定義です。1 行テキスト、日付、数値、ルックアップなど、数種類からサイト列を選択できます。
たとえば、"顧客" というサイト列を作成して、顧客情報を必要とするサイト上のすべてのリストとライブラリにこのサイト列を適用するとします。これを行うには、サイト列をコンテンツ タイプに追加してから、このコンテンツ タイプを必要なリストとライブラリに適用します。
コンテンツ タイプの列のカスタマイズ方法としては、新しいサイト列を作成する、サイト列をコンテンツ タイプに追加する、コンテンツ タイプでサイト列を必須、任意、または非表示にする、サイト列を削除するなどがあります。サイト列を作成するには、コンテンツ タイプではなくサイト内の列ギャラリーから直接サイト列を開きます。
新しいサイト列を作成する
SharePoint Designer 2010 を使ってサイト コンテンツ タイプに新しい列を追加するには、最初にサイト列を作成する必要があります。 次に、サイト コンテンツ タイプに列を追加します。
SharePoint Designer 2010 でサイトを開き、次の手順に従います。
-
ナビゲーション ウィンドウで、[サイト列] をクリックします。
-
[列] タブの [新規作成] で [新しい列] をクリックします。
![[新しい列] ボタン](https://support.content.office.net/ja-jp/media/7fd153ed-6f30-4900-89d4-febfd7052487.jpg)
-
作成する列の種類を選択します (1 行テキスト、選択肢、数値など)。
-
[サイト列の作成] ダイアログ ボックスが表示されます。
![[サイト列の作成] ダイアログ ボックス](https://support.content.office.net/ja-jp/media/3218ca07-7fc3-4279-98ea-74b05a3e61f0.jpg)
-
[名前] ボックスに、列名を入力します。
-
[説明] ボックスに、列の説明を入力します。
-
[既存のグループ] をクリックして一覧のいずれかのグループをクリックするか、[新しいグループ] をクリックしてこの列に指定する新しいグループの名前を入力します。
注: グループは、サイト列をコンテンツ タイプに追加する際にサイト列が簡単に見つかるよう、サイト内の列ギャラリーでサイト列を整理するために使用します。
-
[OK] をクリックしてダイアログ ボックスを閉じ、サイト列を作成します。
サイト内の列ギャラリーの選択したグループに、列が表示されます。
サイト コンテンツ タイプに既存の列を追加する
コンテンツ タイプに既存のサイト列を追加するには、SharePoint Designer 2010 でサイトを開き、次の手順に従います。
-
ナビゲーション ウィンドウで [コンテンツ タイプ] をクリックします。
-
コンテンツ タイプの一覧をスクロールして、編集するコンテンツ タイプをクリックします。
注: 一覧に表示されるコンテンツ タイプのほとんどは、親サイトから継承されている可能性があり、その場合は親サイトで直接編集する必要があります。このサイトに作成したコンテンツ タイプだけを編集できます。このサイトに作成したコンテンツ タイプを特定するには、[ソース] 列を使用します。
-
[コンテンツ タイプの設定] タブの [編集] グループで [列の編集] をクリックします。
-
[列] タブの [新規作成] グループで [既存のサイト列の追加] をクリックします。
-
[サイト列の選択] ダイアログ ボックスで、コンテンツ タイプに追加するサイト列を選びます。
![[サイト列の選択] ダイアログ ボックス](https://support.content.office.net/ja-jp/media/dc6137fd-6cde-4e63-a8b1-3224a2e53209.jpg)
-
[OK] をクリックして列を追加します。
コンテンツ タイプに追加する列ごとに、上記の手順を繰り返します。 -
クイック アクセス ツール バーの [上書き保存] をクリックするか、コンテンツ タイプ エディターを閉じて [はい] をクリックして、変更内容を保存します。
列を必須、任意、または非表示にする
コンテンツ タイプでサイト列を必須にするには、SharePoint Designer 2010 でサイトを開き、次の手順に従います。
-
ナビゲーション ウィンドウで [コンテンツ タイプ] をクリックします。
-
コンテンツ タイプの一覧をスクロールして、編集するコンテンツ タイプをクリックします。
注: 一覧に表示されるコンテンツ タイプのほとんどは、親サイトから継承されている可能性があり、その場合は親サイトで直接編集する必要があります。このサイトに作成したコンテンツ タイプだけを編集できます。このサイトに作成したコンテンツ タイプを特定するには、[ソース] 列を使用します。
-
[コンテンツ タイプの設定] タブの [編集] グループで [列の編集] をクリックします。
-
編集する列を選択し、[プロパティ] 列の値をドロップダウン メニューが表示されるまでクリックします。
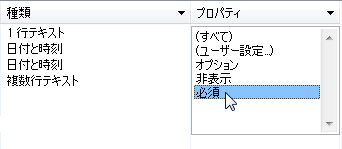
-
列の目的のオプションをクリックします。
-
[非表示]: ユーザーに列が表示されないようにします。通常は、ルックアップ列など、サイトの機能目的で使用する列に使用します。
-
[任意]: 列の情報の指定を省略可能にします。通常は、タイトルや説明などを含むテキスト列に使用します。
-
[必須]: 列を必須にして、ユーザーがリストまたはライブラリのアイテムを編集する際に値を指定しなければならないようにします。
-
-
クイック アクセス ツール バーの [上書き保存] をクリックするか、コンテンツ タイプ エディターを閉じて [はい] をクリックして、変更内容を保存します。
コンテンツ タイプの列を削除する
コンテンツ タイプの列を削除すると、コンテンツ タイプからその列が削除されます。実際にサイト列が削除されるわけではありません。
コンテンツ タイプの列を削除するには、SharePoint Designer 2010 でサイトを開き、次の手順に従います。
-
ナビゲーション ウィンドウで [コンテンツ タイプ] をクリックします。
-
コンテンツ タイプの一覧をスクロールして、編集するコンテンツ タイプをクリックします。
注: 一覧に表示されるコンテンツ タイプのほとんどは、親サイトから継承されている可能性があり、その場合は親サイトで直接編集する必要があります。このサイトに作成したコンテンツ タイプだけを編集できます。このサイトに作成したコンテンツ タイプを特定するには、[ソース] 列を使用します。
-
[コンテンツ タイプの設定] タブの [編集] グループで [列の編集] をクリックします。
-
削除する列の名前をクリックします。
-
[列] タブの [編集] グループで [削除] をクリックします。
コンテンツ タイプの列の一覧から列が削除されます。 -
クイック アクセス ツール バーの [上書き保存] をクリックするか、コンテンツ タイプ エディターを閉じて [はい] をクリックして、変更内容を保存します。
次のステップ
必要な設定と列を備えたコンテンツ タイプを作成してカスタマイズしたら、続いて次の作業を実行できます。
-
リストまたはライブラリにコンテンツ タイプを適用する: リストまたはライブラリにコンテンツ タイプを適用する場合は、列、テンプレート、ワークフローなど、コンテンツ タイプのすべての属性をリストまたはライブラリに関連付けます。
-
リスト フォームをコンテンツ タイプに関連付ける: ユーザー設定の新しいフォーム、編集フォーム、および表示フォームをコンテンツ タイプに関連付けることができます。TE000130296 のフォーム作成ツールを使用するか、TE000130084 を使用して、ユーザー設定フォームを作成します。コンテンツ タイプをリストまたはライブラリに関連付けると、ユーザーがリストまたはライブラリのアイテムを作成、編集、および表示するときにユーザー設定フォームが表示されます。
-
ワークフローをコンテンツ タイプに関連付ける: SharePoint の既存のワークフロー、および TE000130296 で作成した再利用可能なユーザー設定ワークフローをコンテンツ タイプに関連付けることができます。ワークフローをコンテンツ タイプに関連付け、コンテンツ タイプをリストまたはライブラリに関連付けると、リストまたはライブラリ内のすべてのアイテムやドキュメントでワークフローを使用できるようになります。
-
管理用 Web ページを使用してコンテンツ タイプをさらにカスタマイズする: TE000130296 でコンテンツ タイプをカスタマイズするだけでなく、管理用 Web ページを開くと、ドキュメント変換の実行方法の指定、ドキュメント情報パネルの設定の変更、情報管理ポリシーの指定など、コンテンツ タイプをさらにカスタマイズできます。
これらの作業の詳細については、「関連項目」セクションを参照してください。










