セルにコメントを追加することができます。 セルにコメントがある場合は、セルの隅にインジケーターが表示されます。 セルの上にカーソルを置くと、コメントが表示されます。

-
セルを右クリックし、[新しいコメント] をクリックします。
-
コメントを入力します。 @メンション誰かがコメントに対処できます。これにより、コメントの電子メール通知が送信されます。
-
[投稿] ボタンをクリックします (または Ctrl+Enter キーを押します)。
-
他のユーザーがそのコメントに対して返答したい場合は、セルを右クリックして [コメントに返信する] を選択します。
-
スレッド化されたコメントを編集するには、セルの上にカーソルを置きます。 対象のコメント テキストの上にカーソルを置き、[編集] をクリックします。
-
スレッド化されたコメントを削除するには、コメントを右クリックし、[コメントの削除] をクリックします。
-
返信を削除するには、セルの上にカーソルを置きます。 対象の返信テキストの上にカーソルを置き、[削除] をクリックします。
-
コメント スレッドが完了した場合は、解決 済みとしてマークできます。セルの上にカーソルを置き、[ ... ] > [スレッドの解決] をクリックします。 コメントを表示することはできますが、再度開いた場合を除き、追加することはできません。 ブックへの書き込みアクセス権を持つユーザーは誰でもコメントを解決したり再度開いたりすることができます。
注: 他のユーザーがコメントを編集できる点に注意してください。 Office ドキュメントのコメントはファイルに保存されるため、ファイルへの編集アクセス権を持つすべてのユーザーがコメントを編集できます。
-
セルを右クリックし、[コメントの挿入] をクリックします (または Shift+F2 キーを押します)。 Excel for Office 365 を使用している場合は、セルを右クリックし、[新しいメモ] を選択します。
-
注釈を入力します。
-
セルの外側をクリックします。
メモを編集するには、セルを右クリックし、[コメントの編集] をクリックします。 Excel for Office 365 を使用している場合は、セルを右クリックし、[メモの編集] を選択します。
メモを削除するには、セルを右クリックし、[コメントの削除] を選択します。 Excel for Office 365 を使用している場合は、セルを右クリックし、[メモの削除] を選択します。
[コメント] 作業ウィンドウには、現在のワークシートのすべてのコメントが表示され、他のワークシートに移動してそれらのコメントも確認できます。
-
コメントを含む最初のワークシートを選択し、リボンの [編集 ] メニューの横にある [ コメント] を選択します。
-
一覧表示されているコメントを確認します。 コメントを選択して、それを含むセルを表示し、コメントを変更します。
-
シートのすべてのコメントを確認したら、一覧の下部にある [その他のコメントを表示 ] を選択して、別のワークシートの次のコメントを表示します。
-
コメントの最後のセットを確認したら、開始した場所に戻ることができます。一覧の下部にある [ 最初のコメントに戻る] を選択します。
Excel for Office 365 では、コメントの種類は、コメントとメモの 2 種類から選ぶことができます。 詳細については、「スレッドのコメントとメモ」を参照してください。
-
コピーするコメントのあるセルをクリックします。
-
Ctrl キーを押しながら C キーを押します。
-
[ホーム] タブで、[貼り付け] の下の矢印をクリックして、[形式を選択して貼り付け] をクリックします。
-
[形式を選択して貼り付け] ダイアログ ボックスで、[貼り付け] の [コメント] をクリックし、[OK] をクリックします。
-
移動する境界線を取り消すには、別のセルをクリックするか 、Esc キーを押します。
注:
-
[OK] をクリックした後で Enter キーを押さないでください。 Enter キーを押すと、コメントだけでなく、セルのデータも貼り付け領域にコピーされます。
-
コピー先のセルに既存のコメントがある場合は、コピーされたコメントで置き換えられます。
Excel の既定では、セルにコメントまたはメモが含まれている場合、インジケーターが表示されます。 既定の設定を変更してコメントを常に表示または非表示にすることで、セルのコメントとインジケーターの表示方法を制御できます。
-
[ファイル] タブをクリックし、[オプション] をクリックします。
-
[詳細設定] カテゴリの [表示] で、次のいずれかの操作を行います。
-
ブック全体でコメントとインジケーターの両方を非表示にするには、[コメントのあるセルに対して表示] の [コメントとインジケーター両方なし] をクリックします。
-
インジケーターのみを表示し、マウス ポインターをセルの上へ移動したときにだけコメントを表示するには、[コメントのあるセルに対して表示] の [インジケーターのみ。ただしポイント時にコメントを表示] をクリックします。
-
コメントとインジケーターの両方を常に表示するには、[コメントのあるセルに対して表示] の [コメントとインジケーター] をクリックします。 Excel for Office 365 の場合、この設定はメモに対してのみ適用され、スレッド化されたコメントには適用されません。
-
スレッド化された各コメントには、現在ログインしているアカウントのユーザー名がラベルとして表示されます。 この名前は、別の名前を入力して変更することはできません。 メモの場合は異なります。 Excel の [オプション] ダイアログ ボックスで指定した名前が、各メモにラベルとして表示されます。 次の手順は、メモに表示される名前の変更方法です (スレッド化されたコメントには適用されません)。
-
[ファイル] タブをクリックし、[オプション] をクリックします。
-
[基本設定] カテゴリで、[Microsoft Office のユーザー設定] の [ユーザー名] ボックスに名前を入力します。
注:
-
[ユーザー名] ボックスが空の場合は、自動的に現在のユーザー名が [ユーザー名] ボックスの値として設定され、その名前がラベルとして使われます。
-
メモのラベルを非表示にすることはできませんが、メモからラベルを削除することはできます。
-
関連項目
-
セルを右クリックし、[新しいコメント] をクリックします。
-
コメントを入力します。
-
[ 投稿 ] ボタンをクリックします (または 、⌘+ Enter キーを押します)。
-
他のユーザーがそのコメントに対して返答したい場合は、セルを右クリックして [コメントに返信する] を選択します。
-
スレッドコメントまたは返信を編集する必要がある場合は、セルの上にカーソルを置きます。 次に、コメント テキスト自体の上にカーソルを置き、[ 編集] をクリックします。 編集できるのは、作成したコメントのみです。
-
スレッド化されたコメントを削除するには、コメントを右クリックし、[コメントの削除] をクリックします。
-
返信を削除するには、セルの上にカーソルを置きます。 次に、返信テキスト自体の上にカーソルを置き、[削除] をクリック します。
-
コメント スレッドが完了した場合は、解決済みとしてマークできます。セルの上にカーソルを置き、[ ... ] > [スレッドの解決] をクリックします。 コメントを表示することはできますが、再度開いた場合を除き、追加することはできません。 ブックへの書き込みアクセス権を持つユーザーは誰でもコメントを解決したり再度開いたりすることができます。
-
コピーするコメントのあるセルをクリックします。
-
⌘+ C キーを押します。
-
[ホーム] タブで、[貼り付け] の下の矢印をクリックして、[形式を選択して貼り付け] をクリックします。
-
[形式を選択して貼り付け] ダイアログ ボックスで、[貼り付け] の [コメント] をクリックし、[OK] をクリックします。
-
移動する境界線を取り消すには、別のセルをクリックするか 、Esc キーを押します。
-
コピー先のセルを選択し、 ⌘+ V キーを押します。
注: コピー先のセルに既存のコメントがある場合は、コピーされたコメントで置き換えられます。
Excel for Mac の既定では、セルにコメントまたはメモが含まれている場合、インジケーターが表示されます。 既定の設定を変更してコメントを常に表示または非表示にすることで、セルのコメントとインジケーターの表示方法を制御できます。
-
[Excel] > [環境設定] > [表示] ([作成] の下) の順にクリックします。
-
[表示] ダイアログ ボックスの [コメントのあるセルに対して表示] の下で、次のいずれかの操作を行います。
-
ブック全体でコメントとインジケーターの両方を非表示にするには、[コメントとインジケーター両方なし] をクリックします。
-
インジケーターのみを表示し、マウス ポインターをセルの上へ移動したときにだけコメントを表示するには、[インジケーターのみ。ただしポイント時にコメントを表示] をクリックします。
-
コメントとインジケーターの両方を常に表示するには、[コメントとインジケーター] をクリックします。
-
スレッド化された各コメントには、現在ログインしているアカウントのユーザー名がラベルとして表示されます。 この名前は、別の名前を入力して変更することはできません。 メモの場合は異なります。 Excel の [オプション] ダイアログ ボックスで指定した名前が、各メモにラベルとして表示されます。 次の手順は、メモに表示される名前の変更方法です (スレッド化されたコメントには適用されません)。
-
[Excel] > [環境設定] > [全般] の順にクリックします。
-
[全般] ダイアログ ボックスの [個人用設定] で、[ユーザー名] ボックスに名前を入力します。
注:
-
[ユーザー名] ボックスが空の場合は、自動的に現在のユーザー名が [ユーザー名] ボックスの値として設定され、その名前がラベルとして使われます。
-
メモのラベルを非表示にすることはできませんが、メモからラベルを削除することはできます。
-
[コメント] 作業ウィンドウには、現在のワークシートのすべてのコメントが表示され、他のワークシートに移動してそれらのコメントも確認できます。
-
コメントを含む最初のワークシートを選択し、リボンの [編集 ] メニューの横にある [ コメント] を選択します。
-
一覧表示されているコメントを確認します。 コメントを選択して、それを含むセルを表示し、コメントを変更します。
-
シートのすべてのコメントを確認したら、一覧の下部にある [その他のコメントを表示 ] を選択して、別のワークシートの次のコメントを表示します。
-
コメントの最後のセットを確認したら、開始した場所に戻ることができます。一覧の下部にある [ 最初のコメントに戻る] を選択します。
関連項目
-
セルを右クリックし、[新しいコメント] を選択します。
-
コメントを入力します。 @メンション誰かがコメントに対処できます。これにより、コメントの電子メール通知が送信されます。
-
[ コメントの投稿] ボタンを選択します (または 、Ctrl キーを押しながら Enter キーを押します)。
-
他のユーザーが追加するものがある場合は、セルを右クリックして [ 新しい返信] を選択できます。
-
スレッド化されたコメントを編集するには、セルの上にカーソルを置きます。 次に、コメントを選択し、[ その他のスレッド アクション ] メニューを選択し、[ コメントの編集] を選択します。
-
スレッド化されたコメントを削除するには、コメントを右クリックし、[コメントの削除] をクリックします。
-
返信を削除するには、セルの上にカーソルを置きます。 対象の返信テキストの上にカーソルを置き、[削除] をクリックします。
-
コメント スレッドが完了した場合は、解決済みとしてマークできます。セルの上にカーソルを置き、[スレッドの解決]> [その他のスレッド アクション ] をクリックします。 コメントを表示することはできますが、再度開いた場合を除き、追加することはできません。 ブックへの書き込みアクセス権を持つユーザーは誰でもコメントを解決したり再度開いたりすることができます。
注: 他のユーザーがコメントを編集できる点に注意してください。 Office ドキュメントのコメントはファイルに保存されるため、ファイルへの編集アクセス権を持つすべてのユーザーがコメントを編集できます。
-
セルを右クリックし、[コメントの挿入] をクリックします (または Shift+F2 キーを押します)。 Excel for Office 365 を使用している場合は、セルを右クリックし、[新しいメモ] を選択します。
-
注釈を入力します。
-
セルの外側をクリックします。
メモを編集するには、セルを右クリックし、[コメントの編集] をクリックします。 Excel for Office 365 を使用している場合は、セルを右クリックし、[メモの編集] を選択します。
メモを削除するには、セルを右クリックし、[コメントの削除] を選択します。 Excel for Office 365 を使用している場合は、セルを右クリックし、[メモの削除] を選択します。
Excel for Office 365 では、コメントの種類は、コメントとメモの 2 種類から選ぶことができます。 詳細については、「スレッドのコメントとメモ」を参照してください。
注: スレッドコメントをコピーして他のセルに貼り付けると、 Web 用 Excel はセル値も貼り付けます。
-
コピーするコメントのあるセルをクリックします。
-
Ctrl キーを押しながら C キーを押します。
-
空のセルを選択し、 Ctrl + V キーを押します。
注: コピー先のセルに既存のコメントがある場合は、コピーされたコメントで置き換えられます。
[コメント] 作業ウィンドウには、現在のワークシートのすべてのコメントが表示され、他のワークシートに移動してそれらのコメントも確認できます。
-
コメントを含む最初のワークシートを選択し、リボンの [編集 ] メニューの横にある [ コメント] を選択します。
-
一覧表示されているコメントを確認します。 コメントを選択して、それを含むセルを表示し、コメントを変更します。
-
シートのすべてのコメントを確認したら、一覧の下部にある [その他のコメントを表示 ] を選択して、別のワークシートの次のコメントを表示します。
-
コメントの最後のセットを確認したら、開始した場所に戻ることができます。一覧の下部にある [ 最初のコメントに戻る] を選択します。
-
Excel ブックで、ワークシート内をタップします。
-
[校閲] をタップします。
-
[コメント] をタップします。
-
コメントを入力し、[投稿] ボタンをタップします。
-
コメントに返信するには、そのコメントを含むセルをタップし、その上に表示される紫色のコメント アイコンをタップし、[返信] テキスト ボックスに返信を入力し、[投稿] ボタンをタップします。
Android タブレット上で行える、スレッド化されたコメントに関する他の操作をご紹介します。
-
特定のスレッドを表示するには、セルをタップし、紫色のコメント アイコンをタップします。
-
ワークシート内のすべてのスレッドを表示するには、[校閲 ] をタップし、[コメントの表示] をタップします。
-
スレッド内の特定のコメントを編集するには、そのコメントを含むセルをタップし、その上に表示される紫色のコメント アイコンをタップし、編集する特定のコメントをタップし、[編集]をタップします。 必要に応じてコメントを変更し、[保存] をタップします。
-
スレッド内の特定のコメントを削除するには、そのコメントを含むセルをタップし、その上に表示される紫色のコメント アイコンをタップし、削除する特定のコメントをタップし、[削除]をタップします。
-
スレッド全体を削除するには、そのコメントを含むセルをタップし、その上に表示される紫色のコメント アイコンをタップし、スレッド内の先頭のコメントの横の [...] (省略記号アイコン) をタップし、[スレッドの削除]をタップします。
-
スレッドを解決するには、セル (コメントがある) をタップし、その上に表示される紫色のコメント アイコンをタップし、スレッドの最初のコメントの横にある [... ] (省略記号アイコン) をタップし、[ スレッドの解決] をタップします。
-
Android スマートフォンの [編集] アイコン

-
[ホーム] をタップし、[校閲] をタップします。
![[校閲] をタップする](https://support.content.office.net/ja-jp/media/cf689df8-f160-4b2c-9e4d-2aa25d42dc5d.png)
-
[コメント] をタップし、コメントを入力し、[投稿] ボタンをタップします。
-
コメントに返信するには、そのコメントを含むセルをタップし、その上に表示される紫色のコメント アイコンをタップし、[返信] テキスト ボックスに返信を入力し、[投稿] ボタンをタップします。
Android スマートフォン上で行える、スレッド化されたコメントに関する他の操作をご紹介します。
-
特定のスレッドを表示するには、セルをタップし、紫色のコメント アイコンをタップします。
-
ワークシート内のすべてのスレッドを表示するには、[校閲 ] をタップし、[コメントの表示] をタップします。
-
スレッド内の特定のコメントを編集するには、そのコメントを含むセルをタップし、その上に表示される紫色のコメント アイコンをタップし、編集する特定のコメントをタップし、[編集]をタップします。 必要に応じてコメントを変更し、[保存] をタップします。
-
スレッド内の特定のコメントを削除するには、そのコメントを含むセルをタップし、その上に表示される紫色のコメント アイコンをタップし、削除する特定のコメントをタップし、[削除]をタップします。
-
スレッド全体を削除するには、そのコメントを含むセルをタップし、その上に表示される紫色のコメント アイコンをタップし、スレッド内の先頭のコメントの横の [...] (省略記号アイコン) をタップし、[スレッドの削除]をタップします。
-
スレッドを解決するには、セル (コメントがある) をタップし、その上に表示される紫色のコメント アイコンをタップし、スレッドの最初のコメントの横にある [... ] (省略記号アイコン) をタップし、[ スレッドの解決] をタップします。
-
Excel ブックの場合は、ワークシート内をタップします。
-
[挿入] をタップします。
-
[コメント] をタップします。
-
コメントを入力し、[投稿] ボタンをタップします。
-
コメントに返信するには、そのコメントを含むセルをタップし、その上に表示される紫色のコメント アイコンをタップし、[返信] テキスト ボックスに返信を入力し、[投稿] ボタンをタップします。
iPad 上で行える、スレッド化されたコメントに関する他の操作をご紹介します。
-
特定のスレッドを表示するには、セルをタップし、紫色のコメント アイコンをタップします。
-
ワークシート内のすべてのスレッドを表示するには、[校閲 ] をタップし、[コメントの表示] をタップします。
-
スレッド内の特定のコメントを編集するには、そのコメントを含むセルをタップし、その上に表示される紫色のコメント アイコンをタップし、編集する特定のコメントをタップし、[編集]をタップします。 必要に応じてコメントを変更し、[保存] をタップします。
-
スレッド内の特定のコメントを削除するには、そのコメントを含むセルをタップし、その上に表示される紫色のコメント アイコンをタップし、削除する特定のコメントをタップし、[削除]をタップします。
-
スレッド全体を削除するには、そのコメントを含むセルをタップし、その上に表示される紫色のコメント アイコンをタップし、スレッド内の先頭のコメントの横の [...] (省略記号アイコン) をタップし、[スレッドの削除]をタップします。
-
iPhone の [編集] アイコン

-
[ホーム] をタップし、[校閲] をタップします。
![[校閲] をタップする](https://support.content.office.net/ja-jp/media/cf689df8-f160-4b2c-9e4d-2aa25d42dc5d.png)
-
[コメント] をタップし、コメントを入力し、[投稿] ボタンをタップします。
![コメントを入力し、[投稿] アイコンをタップする](https://support.content.office.net/ja-jp/media/55cd3229-e51b-446a-8eb2-ecf4f350050d.png)
-
コメントに返信するには、そのコメントを含むセルをタップし、その上に表示される紫色のコメント アイコンをタップし、[返信] テキスト ボックスに返信を入力し、[投稿] ボタンをタップします。
-
完了したら、緑色の下向き矢印をタップします。
iPhone 上で行える、スレッド化されたコメントに関する他の操作をご紹介します。
-
特定のスレッドを表示するには、セルをタップし、紫色のコメント アイコンをタップします。
-
ワークシート内のすべてのスレッドを表示するには、[校閲 ] をタップし、[コメントの表示] をタップします。
![iPhone の [コメント] サブメニュー](https://support.content.office.net/ja-jp/media/56c93f0b-91eb-4675-8bd4-5a6536df19d6.png)
-
スレッド内の特定のコメントを編集するには、そのコメントを含むセルをタップし、その上に表示される紫色のコメント アイコンをタップし、編集する特定のコメントをタップし、[編集]をタップします。 必要に応じてコメントを変更し、[保存] をタップします。
-
スレッド内の特定のコメントを削除するには、そのコメントを含むセルをタップし、その上に表示される紫色のコメント アイコンをタップし、削除する特定のコメントをタップし、[削除]をタップします。
-
スレッド全体を削除するには、そのコメントを含むセルをタップし、その上に表示される紫色のコメント アイコンをタップし、スレッド内の先頭のコメントの横の [...] (省略記号アイコン) をタップし、[スレッドの削除]をタップします。
-
Excel ブックの場合は、ワークシート内をタップします。
-
[挿入] をタップします。
-
[コメント] をタップします。
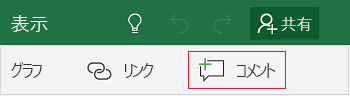
-
コメントを入力します。
-
コメント ボックスの外側をタップして、コメントの入力を停止します。
-
コメントを表示するには、ブック内のコメントをタップします。
コメントを削除するには、コメント アイコンをタップして [X] をタップします。
-
Windows スマートフォンの [その他の

-
[ホーム] をタップし、[校閲] をタップします。
![[校閲] をタップする](https://support.content.office.net/ja-jp/media/cf689df8-f160-4b2c-9e4d-2aa25d42dc5d.png)
-
コメントを追加するには、Windows スマートフォンで [コメント] をタップし、コメントを入力し、[完了] をタップします。
-
既存のコメントを表示または編集するには、そのコメントをタップします。
コメントを編集するには、[コメントの編集] アイコンをタップします。

コメントを削除するには、[コメントの削除] アイコンをタップします。

変更が完了したら、Windows スマートフォンで [X] をタップして、コメント ボックスを閉じます。
重要: 他のユーザーがコメントを編集できる点に注意してください。 Office ドキュメント内のコメントはファイルに保存されるため、編集アクセス権を持つすべてのユーザーがコメントを編集できます。
補足説明
Excel Tech Communityで、いつでも専門家に質問できます。また、コミュニティでは、サポートを受けられます。










