レビューのためにドキュメントを送信すると、多くのコピーが返される場合があります。提案やリビジョンを見逃したくない場合があります。 その場合は、すべての編集とアイデアを 1 つのドキュメントにまとめる必要があります。
文書の 2 つのバージョンを結合する
-
[ 確認 ] > [ 比較 ] > [結合] をクリックします。
![[比較] メニューの [組み込み]](https://support.content.office.net/ja-jp/media/76ae0f1a-a402-41a1-a476-4ce1ad192eda.png)
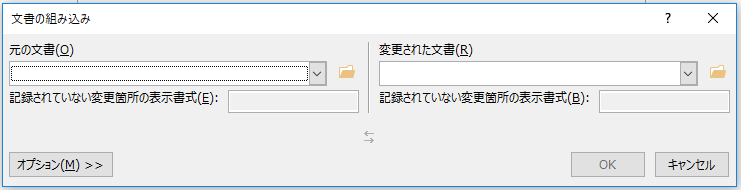
-
[ 元のドキュメント] で下矢印をクリックし、確認のために送信したドキュメントを選択します。 ファイルの場所を参照する必要がある場合は、フォルダー アイコンをクリックします。 これは、変更や変更を加えずに作業した元のドキュメントです。
![[初版]。](https://support.content.office.net/ja-jp/media/d9b11004-a259-4353-bd65-4190cbac23fa.png)
-
[ 変更されたドキュメント] で、マージするドキュメントを選択します。

-
[ラベル付け されていない変更を付ける ] ボックスに名前または語句を入力して、変更を提案したユーザーを把握します。
-
[ その他] をクリックすると、ドキュメントを組み合わせるためのその他のオプションが表示されます。
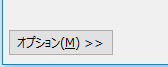
-
[ で変更を表示する] で、[ 新しいドキュメント] をクリックします。
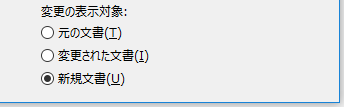
-
[OK] をクリックします。
Word元のドキュメントとマージしたコピーを組み合わせた新しいドキュメントが開きます。 画面は 3 つのセクションに分かれています。 1 つのセクションには、 作成されたリビジョン が表示され、 中央のセクションには 結合されたドキュメントが表示され、3 番目のセクションは 2 つに分割され、 元のドキュメント と 変更されたドキュメントが表示されます。
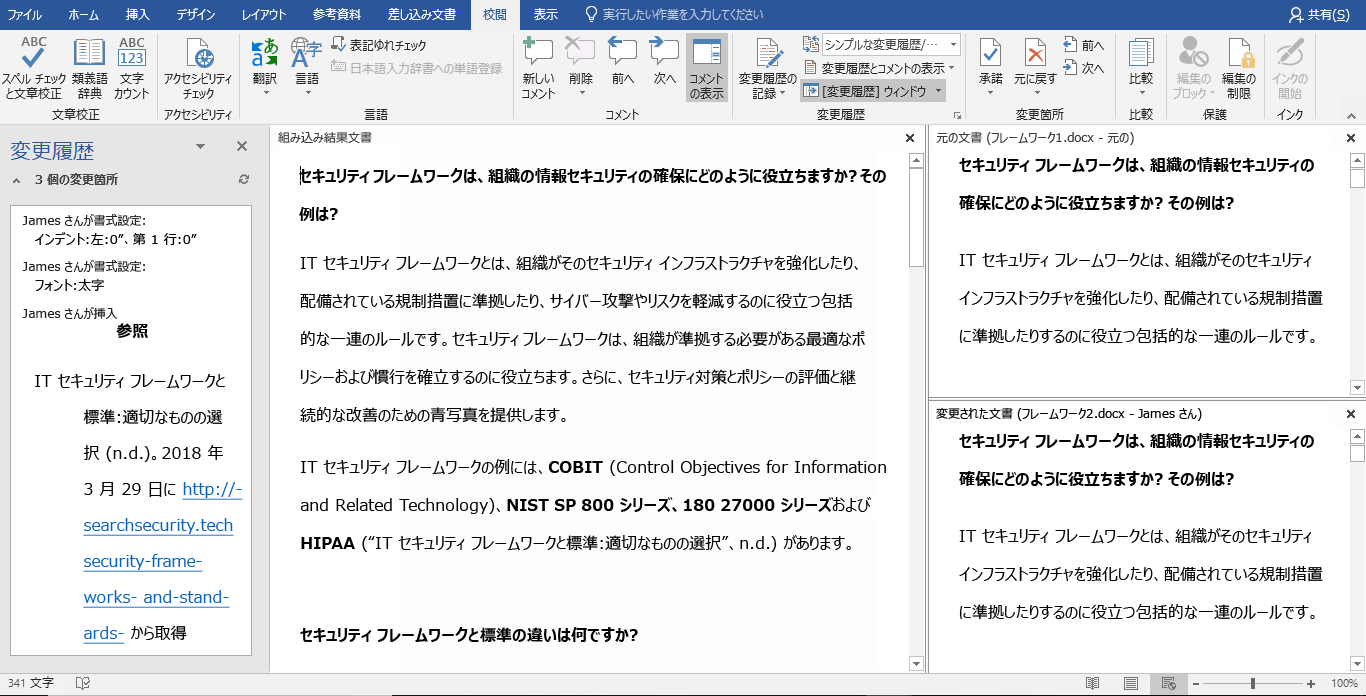
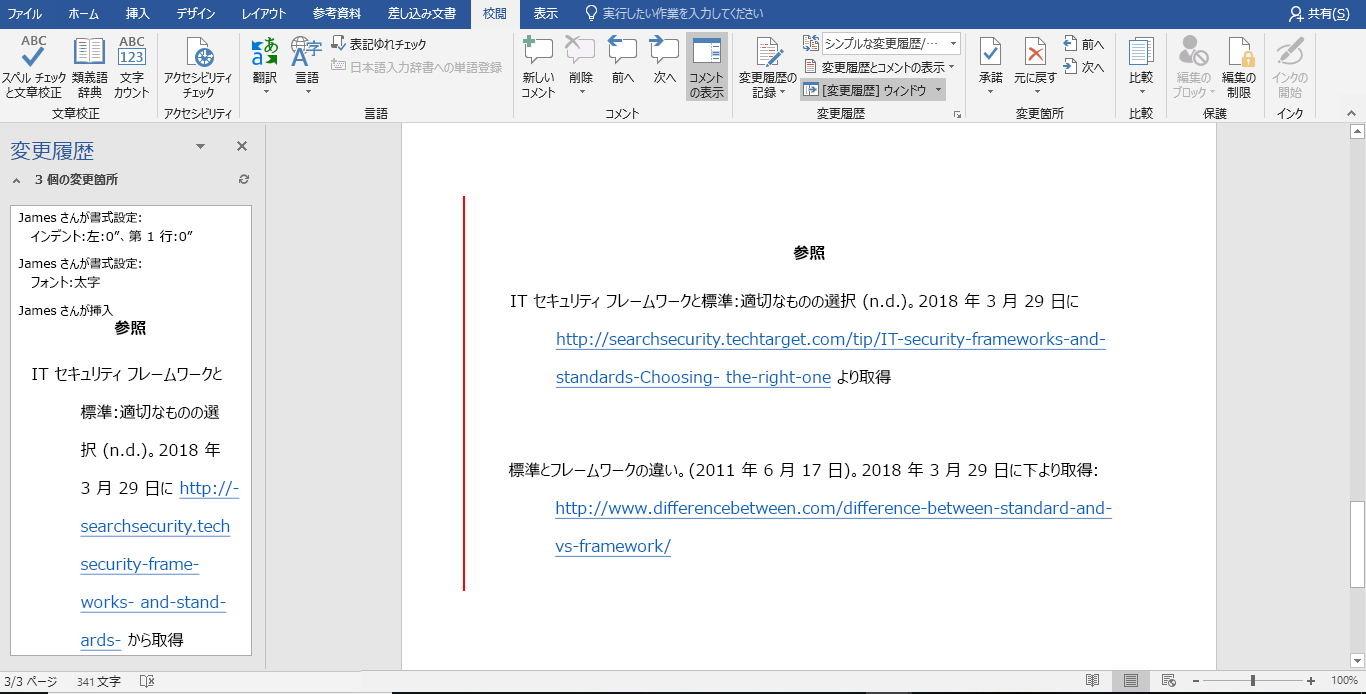
-
結合された変更を目的の方法で解決したら、ドキュメントを保存します。
ヒント: 次回は、 OneDrive でドキュメントを共有 し、ユーザーを招待して編集内容とコメントを追加することで、このすべてをスキップします。
追加のコピーをマージする
さらにコピーをマージする場合は、最初の 2 つのコピーの結合された変更を含むドキュメントを保存します。 次に、追加のコピーをそのドキュメントにマージします。
-
[ 確認 ] > [ 比較 ] > [結合] をクリックします。
![[比較] メニューの [組み込み]](https://support.content.office.net/ja-jp/media/76ae0f1a-a402-41a1-a476-4ce1ad192eda.png)
-
[ 元のドキュメント] で矢印をクリックし、結合された変更を含むドキュメントをクリックします。
-
[ 変更されたドキュメント] で、マージする次のコピーをクリックします。
-
[ラベル付け されていない変更を付ける ] ボックスに名前または語句を入力して、変更を提案したユーザーを把握します。
-
[ その他] をクリックします。
-
[ で変更を表示する] で、[ 元のドキュメント] をクリックします。
-
[OK] をクリックします。










