コミュニティ ポータルは、会社のイントラネットで利用できるすべてのコミュニティ サイトを一覧表示するディレクトリです。 コミュニティ ポータルを介して、ユーザーは興味のあるコミュニティを探し、見つけ、フォローし、それにアクセスし、参加できます。
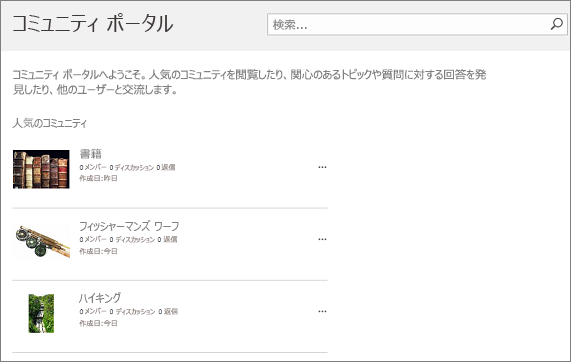
方法
コミュニティ ポータルは、[マイ サイト] および [検索センター] Enterprise連携して動作します。 これは、所有者または管理者による構成やメンテナンスをほとんど必要とするエンタープライズ サイト テンプレートです。 ポータルが構築された後は、作成日、メンバー数、ディスカッションの数など、新しいコミュニティやコミュニティ統計で継続的に更新されます。 この継続的な更新は、Enterprise Search との緊密な統合によって可能になります。イントラネットは数分ごとに自動的にクロールされ、インデックスが作成され、新しいコミュニティとそのデータが表示されます。
コミュニティ ポータルにコミュニティを含めることは、特定の階層に依存したり、コミュニティ ポータル サイト コレクションの下にコミュニティ サイトを作成したりすることはできません。 各コミュニティは独自のサイト コレクションに設定してください。 検索では、すべてのコミュニティ サイトとサイト コレクションがクロールされ、キュレーションが自動的に実行されます。 Communityサイトは、人気順に一覧表示されます。
コミュニティ ポータルが期待通り動作するには、次の操作を行います。
-
コミュニティ ポータル サイト コレクションを作成します。
-
個々のコミュニティ サイトまたはサイト コレクションを作成します (Community テンプレートを使用して作成されたコミュニティだけがコミュニティ ポータルに追加されます)。
注: Microsoft 365 と SharePoint にサインアップすると、エンタープライズ検索センターがプロビジョニングされます。そのため、コミュニティ ポータルをサポートするためにエンタープライズ検索センターを作成する必要があります。
コミュニティ ポータルを作成するには、管理者のグループ SharePoint メンバーである必要があります。 詳細については、「アクセス許可レベル について」を参照してください。
-
[サイト コレクションSharePoint] リボン タブの [管理センター] の [投稿] セクションで、[プライベート サイト コレクション] の [新しい>] をクリックします。
-
[新しいサイト コレクション] ダイアログ ボックスで、次のように入力します。
-
[タイトル] ボックスに、サイト コレクションのタイトルを入力します。
-
[Web サイト アドレス] で、一覧からドメイン名と URL パス (/sites/など) を選択し、コミュニティ ポータル サイト コレクションの URL 名を入力します。
-
[ テンプレートの選択]の [言語の 選択] ドロップダウン で、サイト コレクションの言語を選択します。 一度指定した言語は後で変更できないため、サイト コレクションに適切な言語を選ぶことが重要です。 サイト上で SharePoint 複数言語インターフェイスを有効にできますが、サイト コレクションの主言語は変わりません。
-
[テンプレートの選択]の [テンプレートの選択]セクションで、[ポータル] Enterprise> Community選択します。
-
[ タイム ゾーン]で、サイト コレクションの場所に適した標準タイム ゾーンを選択します。
-
[ 管理者]の [ユーザー名] ボックスに、サイト コレクション管理者のユーザー名を入力します。 [名前の確認] または [参照] を使ってユーザーを見つけ、サイト コレクションの管理者にすることもできます。
-
[Storageクォータ]に、このサイト コレクションに割り当てる MB の数を入力します。 利用可能な MB 値を確認し、それを超えないようにします。
-
[ サーバー リソース クォータ] に、サイト コレクションに割り当てる使用量クォータを入力します。 サンドボックス ソリューションを使用してサイトをカスタマイズする場合は、割り当てられたリソースの量でコードを実行するのに十分な量を確認する必要があります。 確信が持てない場合は、既定値を使用します。
-
-
[OK] をクリックします。 新しいコミュニティ ポータル サイト コレクションが URL リストに表示されるには、数分かかる場合があります。
コミュニティを作成するための基本的な手順を次に示します。
-
[サイト コレクションSharePoint] リボン タブの[管理センター]の [投稿] セクションで、[プライベート サイト コレクション] の [>]をクリックします。
-
[新しいサイト コレクション] ダイアログ ボックスで、次のように入力します。
-
[タイトル] ボックスに、サイト コレクションのタイトルを入力します。
-
[Web サイト アドレス] で、一覧からドメイン名と URL パス (/sites/など) を選択し、コミュニティ ポータル サイト コレクションの URL 名を入力します。
-
[ テンプレートの選択]の [言語の 選択] ドロップダウン で、サイト コレクションの言語を選択します。 一度指定した言語は後で変更できないため、サイト コレクションに適切な言語を選ぶことが重要です。 サイト上で SharePoint 複数言語インターフェイスを有効にできますが、サイト コレクションの主言語は変わりません。
-
[テンプレートの選択]の [テンプレートの選択]セクションで、[コラボレーション] > Communityします。
-
[ タイム ゾーン]で、サイト コレクションの場所に適した標準タイム ゾーンを選択します。
-
[ 管理者]の [ユーザー名] ボックスに、サイト コレクション管理者のユーザー名を入力します。 [名前の確認] または [参照] を使ってユーザーを見つけ、サイト コレクションの管理者にすることもできます。
-
[Storageクォータ]に、このサイト コレクションに割り当てる MB の数を入力します。 利用可能な MB 値を確認し、それを超えないようにします。
-
[ サーバー リソース クォータ] に、サイト コレクションに割り当てる使用量クォータを入力します。 サンドボックス ソリューションを使用してサイトをカスタマイズする場合は、割り当てられたリソースの量でコードを実行するのに十分な量を確認する必要があります。 確信が持てない場合は、既定値を使用します。
-
-
[OK] をクリックします。 新しいコミュニティ サイト コレクションが URL リストに表示されるには、数分かかる場合があります。










