既定では、Excel でコピー (または切り取り) して貼り付けると、ソース セルまたは範囲内のすべて (データ、書式設定、数式、検証、コメント) が宛先セルに貼り付けられます。 これは、CTRL+V を押して貼り付けると発生します。 それはあなたが望むものではないかもしれないので、あなたがコピーするものに応じて、あなたは他の多くの貼り付けオプションがあります。
たとえば、セルの内容を貼り付けたいが、書式設定は貼り付けたくない場合があります。 または、貼り付けたデータを行から列に転置したい場合もあります。 または、数式自体ではなく、数式の結果を貼り付ける必要がある場合があります。
重要: 数式をコピーして貼り付ける場合、セル参照を修正する必要がある場合があります。 ただし、数式を切り取って貼り付ける場合、参照は変更されません。
ヒント: また、フィル ハンドルを使って、ワークシートの隣接するセルに数式をコピーすることもできます。
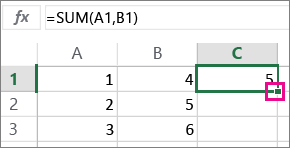
メニュー オプションの貼り付け (リボン上)
[ホーム] を選択し、クリップボードアイコン (貼り付け) を選択して、必要な特定の貼り付けオプションを選択します。 たとえば、コピーしたセルから書式設定のみを貼り付けるには、[書式設定] 
|
アイコン |
オプション名 |
貼り付けられるもの |
|---|---|---|
|
|
貼り付け |
セルの内容すべて。 |
|
|
元の列幅を保持 |
コピーしたセルの内容と列幅。 |
|
|
入れ替え |
コピーしたセルの内容を貼り付けるときに、行と列を入れ替えます。 行のデータは列に、列のデータは行に貼り付けられます。 |
|
|
数式 |
書式設定やコメントのない数式。 |
|
|
値 |
書式設定やコメントのない数式結果。 |
|
|
書式設定 |
コピーされたセルからの書式のみ。 |
|
|
値と元の書式 |
コピーしたセルの値と書式。 |
|
|
リンク貼り付け |
コピーしたセルの内容ではなく、ソースのセルへの参照。 |
|
|
図 |
コピーした画像。 |
|
|
リンクされた画像 |
コピーした画像と、元のセルへのリンク (元のセルが変更されると、その変更が、貼り付けられた画像にも適用されます)。 |
形式を選択して貼り付け
[形式を選択して貼り付け] ボックスのオプションを使用するには、[ホーム] を選択し、クリップボード アイコン (貼り付け)、を選択して、[形式を選択して貼り付け] を選択します。
キーボード ショートカット: Ctrl キーと Alt キーを押しながら V キーを押します。
![[形式を選択して貼り付け] ダイアログ ボックス](https://support.content.office.net/ja-jp/media/cf70a7d2-e3ec-4492-8aae-2946612bde0f.png)
[形式を選択して貼り付け] ボックスで、貼り付ける属性を選びます。
注: コピーしたデータの種類と、選んだ [貼り付け] オプションによっては、他の一部のオプションが淡色表示になることがあります。
|
貼り付けのオプション |
アクション |
|
すべて |
コピーしたデータのすべてのセルの内容と書式を貼り付けます。 |
|
数式 |
数式バーに入力した数式のみを貼り付けます。 |
|
値 |
セルに表示されているコピーされたデータの値のみを貼り付けます。 |
|
書式 |
コピーしたデータのセル書式のみを貼り付けます。 |
|
コメントとメモ |
コピーしたセルに添付されているコメントとメモのみを貼り付けます。 |
|
検証 |
コピーしたセルのデータ検証ルールを貼り付け領域に貼り付けます。 |
|
コピー元のテーマを使用してすべて貼り付け |
コピーしたデータに適用されるドキュメントテーマの書式にすべてのセルの内容を貼り付けます。 |
|
罫線を除くすべて |
罫線を除いて、コピーされたセルに適用されたすべてのセルの内容と書式を貼り付けます。 |
|
列幅 |
列または列の範囲の幅を、別の列または列の範囲に貼り付けます。 |
|
数式と数値の書式 |
コピーしたセルから数式とすべての数値書式設定オプションのみを貼り付けます。 |
|
値と数値の書式 |
コピーしたセルから値とすべての数値書式オプションのみを貼り付けます。 |
|
すべての結合中の条件付き書式 |
コピーしたセルからコンテンツと条件付き書式オプションを貼り付けます。 |
コピーしたデータに適用する数学演算を指定することもできます。
|
演算 |
アクション |
|
なし |
コピーされたデータに数学演算が適用されないことを指定します。 |
|
追加 |
コピーしたデータを宛先セルまたはセル範囲のデータに追加します。 |
|
減算 |
コピー先のセルまたはセル範囲のデータからコピーしたデータを減算します。 |
|
乗算 |
コピーしたデータに、宛先セルまたはセル範囲のデータを乗算します。 |
|
除算 |
コピーしたデータを宛先セルまたはセル範囲のデータで除算します。 |
|
その他のオプション: |
アクション |
|---|---|
|
空白セルを無視 |
このチェック ボックスをオンにすると、コピー領域に空白セルが発生した場合に、貼り付け領域の値が置き換えられないようにします。 |
|
入れ替え |
このチェック ボックスをオンにすると、コピーされたデータの列が行に、またはその逆に変更されます。 |
|
リンク貼り付け |
クリックして、コピーしたセルへのリンクを作成します。 |
貼り付けた数式でセル参照を確認して修正する
注: 数式を切り取って (コピーではありません) 貼り付けると、セル参照が自動的に調整されます。
コピーされた 数式を貼り付けたら、すべてのセル参照が新しい場所で正しいことを確認する必要があります。 セル参照は、数式で使用されている参照タイプ (絶対、相対、または混合) に基づいて変更されている可能性があります。
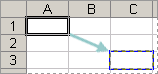
たとえば、セル A1 の数式をコピーして、2 つのセルを右下 (C3) に貼り付けると、貼り付けた数式のセル参照は次のように変更されます。
|
元のセル参照: |
変更後のセル参照: |
|---|---|
|
$A$1 (絶対参照列と絶対参照行) |
$A$1 |
|
A$1 (相対参照列と絶対参照行) |
C$1 |
|
$A1 (絶対参照列と相対参照行) |
$A3 |
|
A1 (相対参照列と相対参照行) |
C3 |
数式のセル参照で目的の結果が得られない場合は、別の参照タイプに切り替えてみてください。
-
数式を含むセルを選択します。
-
数式バー

-
F4 キーを押して参照の組み合わせを切り替え、必要な組み合わせを選択します。
セル参照の詳細については、「数式の概要」をご覧ください。
Web 用 Excel にコピーすると、コピー先のセルで貼り付けオプションを選択できます。
[ホーム] を選択し、クリップボード アイコンを選択し、[貼り付け] を選択して、必要な特定の貼り付けオプションを選択します。 たとえば、コピーしたセルから書式設定のみを貼り付けるには、書式設定の貼り付け 
|
アイコン |
オプション名 |
貼り付けられるもの |
|---|---|---|
|
|
貼り付け |
セルの内容すべて。 |
|
|
数式の貼り付け |
数式、書式設定なし。 |
|
|
値のペースト |
書式設定なしの数式結果。 |
|
|
書式の貼り付け |
コピーされたセルからの書式のみ。 |
|
|
行列を入れ替えて貼り付ける |
すべてのセルコンテンツ。ただし、貼り付け時にコンテンツの向きを変更します。 行のデータは列に、列のデータは行に貼り付けられます。 |
補足説明
Excel Tech Communityで、いつでも専門家に質問できます。また、コミュニティでは、サポートを受けられます。







![[リンク貼り付け] オプション](https://support.content.office.net/ja-jp/media/c853fe56-f73c-48e4-87ee-750c0a951fcc.png)











