休暇の予定があるものとします。 しばらく不在になることをグループに伝えたいのですが、そのためにわざわざグループ メンバーの受信トレイを使いたくはありません。 グループ予定表では、不在イベントをスケジュールし、他のメンバーにイベントが送信されないようにできます。 グループ メンバーはグループ予定表を見て、他のメンバーが不在の日を確認できます。
もちろん、休暇の計画の通知をグループ メンバーに送りたい場合は、そうすることもできます。
-
画面の下部で、[

-
ナビゲーション ウィンドウで、[ すべてのグループ予定表 ] を選択し、グループを選択します。 複数の予定表を開いている場合は、それぞれのイベントが表示されます。
![ナビゲーション ウィンドウの [すべてのグループ予定表] のスクリーンショット](https://support.content.office.net/ja-jp/media/5bc5d6e2-2855-40c1-9f00-cb9606e506e8.png)
-
複数の予定表を開いている場合は、グループ予定表を選択します。
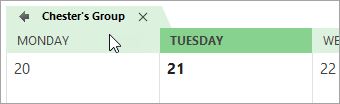
-
[ ホーム ] > [新しい予定] を選択します。
![[新しい予定] ボタンのスクリーンショット](https://support.content.office.net/ja-jp/media/879f214e-299c-483a-b21d-f45d82125516.png)
-
名前、場所、開始日と終了日、および必要に応じて個人メモなど、不在の詳細を入力します。
-
[ 表示方法] の横にある [無料] を選択 します。
-
[ リマインダー] の横にある [なし] を選択 します。
-
数時間以上不在になる場合は、[終日イベント チェック] ボックスを選択します。
-
[ 保存して閉じる] を選択します。 招待にグループ メンバーを含めた場合は、代わりに [送信] を選択します。
-
サイド パネルで、[

-
ナビゲーション ウィンドウの [グループ] で、グループを選択します。 複数の予定表を開いている場合は、それぞれのイベントが表示されます。 各予定表は、ナビゲーション ウィンドウに示すように色分けされます。 分割ビューでは、各予定表のタイトルが上部に表示されます。
-
ページの上部にある [新しいイベント] を選択します。
-
ウィンドウの上部にある [ 予定表 ] を選択し、グループ予定表を選択します。
-
名前、場所、開始日と終了日、および必要に応じて個人メモなど、不在の詳細を入力します。
-
数時間以上不在になる場合は、[終日チェック] ボックスを選択します。
-
ダイアログの上部にある [ ビジー ] を選択し、[ 無料] を選択します。
-
[ 通知しない] を選択します。
-
グループ メンバーに招待を送信するには、ダイアログの上部にある [ メンバーの招待 ] を選択します。
-
[保存] を選択します。 招待にグループ メンバーを含めた場合は、代わりに [送信] を選択します。










