グリッド線を使用すると、 PowerPointで書式設定するときに視覚的な手がかりを得るのに役立ちます。
既定の水平グリッド線と垂直グリッド線は、1 インチ四角形のグリッドになります。 グリッド サイズを変更することはできません。 [間隔] オプションを使用して、各枠線を構成するドット間の 間隔 を変更できます。 この設定を使用すると、オブジェクトの配置の精度を調整できます。
位置合わせのオプションを有効にする
-
リボンの [ 表示 ] を選択し、[ 表示 ] グループでダイアログ ボックス起動ツールを選択します。
![[表示] グループのダイアログ ボックス起動ツール](https://support.content.office.net/ja-jp/media/5b7e61f5-0781-4029-a90d-27c9ca6bc581.png)
[グリッドとガイド] ダイアログ ボックスが表示されます。
-
図形またはオブジェクトを最も近いグリッド交点のところに配置するには、[位置合わせ] の下の [描画オブジェクトをグリッド線に合わせる] チェック ボックスをオンにします。
![PowerPoint の [グリッドとガイド] ダイアログ ボックス](https://support.content.office.net/ja-jp/media/9351b44e-2358-4233-8867-64021d58b29f.png)
-
画面にグリッドを表示するには、[グリッド設定] の [画面にグリッドを表示] ボックスをチェックします。
PowerPoint単位を変更するには、「 ルーラーの単位をインチからセンチメートルに変更する」を参照してください。
位置合わせのオプションを無効にする
-
[ 表示] を選択し、[ 表示 ] グループで、

[グリッドとガイド] ダイアログ ボックスが表示されます。
-
[描画オブジェクトをグリッド線に合わせる] チェック ボックスをオフにします。
これらの設定をすべてのプレゼンテーションの既定値にする
[ グリッドとガイド ] ダイアログ ボックスの現在の設定を開くすべてのプレゼンテーションの既定の設定にする場合は、[ 既定に設定] を選択します。
グリッドとガイドに関するヒント
-
スナップするオプションを一時的にオーバーライドするには、スライド上でオブジェクトをドラッグしているときに Alt キーを押したままにします。
-
画面上に描画ガイドを表示するには、[グリッドの設定] の下の [ガイドを表示] チェック ボックスをオンにします。
描画ガイド は、スライドの中央で交差する、1 つの垂直と 1 つの水平方向の点線のガイドラインのペアです。 描画ガイドがオンの場合、オブジェクトは数ピクセルのしきい値内でドラッグすると、これらの線にスナップされます。
-
スマート ガイドの表示 ... がオンの場合、ガイドは、1 つのオブジェクトを他のオブジェクトに対して位置合わせしたり間隔を合わせたりするのに役立ちます。
-
[ オブジェクトをグリッドにスナップ ] ボックスがオンになっている場合は、フリーフォーム図形を

関連項目
[グリッドにスナップ] のオンとオフを切り替える
-
[ ビュー > ガイド ] > [グリッドにスナップ] を選択します。
配置ガイドのオンとオフを切り替える
-
[ ビュー > ガイド ] > [動的ガイド] を選択します。
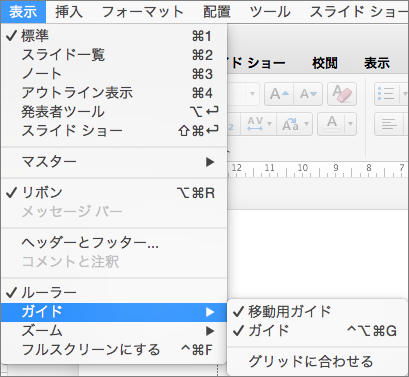
ヒント: スライド上のオブジェクトの配置を細かく調整するには、Command キーを押しながらドラッグします。
ガイドを追加または削除する
描画ガイドはスライド上の図形やオブジェクトを配置する際に役立ちます。 描画ガイドは表示と非表示を切り替えたり、追加または削除したりすることができます。 ガイドをドラッグすると、スライドの中央からの長さがポインターの横に表示されます。 描画ガイドは、スライド ショー中には表示されず、プレゼンテーションを印刷したときにも印刷されません。
-
ガイドの表示と非表示を切り替えるには、[表示] タブの [ガイド] を選びます。
-
ガイドを追加するには、スライドを Ctrl キーを押しながらクリックまたは右クリックし、[ ガイド] をポイントし、[ 垂直ガイドの追加 ] または [ 横ガイドの追加] を選択します。
-
ガイドを削除するには、ガイド ラインを Ctrl キーを押しながらクリックするか右クリックし、メニューの [ 削除 ] を選択します。
-
ガイドの色を変更して、色を使用して異なる意味を示したり、ガイドを背景から目立たせることができます。 ガイドを右クリックし、[ 色] を選択して選択します。










