Excel のグラフを Word 文書に挿入する
Excel のスプレッドシートから Word の文書にグラフを挿入する最も簡単な方法は、コピー コマンドと貼り付けコマンドを使う方法です。
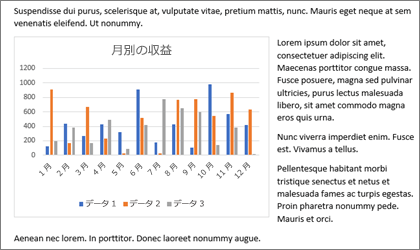
Word から出ることなく、グラフの変更、更新、およびデザイン変更を行うことができます。 Excelでデータを変更した場合は、 Wordでグラフを自動的に更新できます。
-
[ Excel] でグラフを選択し、Ctrl キーを押しながら C キーを押すか、[ ホーム ] > [コピー] に移動します。
-
Word ドキュメントで、グラフを表示する場所をクリックまたはタップし、Ctrl キーを押しながら V キーを押すか、[ ホーム ] > [貼り付け] に移動します。
注: グラフは元の Excel スプレッドシートにリンクしています。 スプレッドシートの中のデータが変化した場合は、グラフが自動的に更新されます。
グラフを更新する
-
Wordでグラフを選択します。
-
[グラフのデザイン] または [グラフ ツール] [デザイン] > [データ] > [データの更新] に移動します。
Word でグラフのデザインまたはデータを変更できます。
注: 図として挿入されたグラフを編集することはできませんが、調整することはできます。 グラフを選択し、[ 図の書式] または [ 図ツールの形式] でオプションを選択します。
Word でグラフを編集する
-
グラフを選択します。
-
[グラフのデザイン] または [グラフ ツールのデザイン] > [データ] > [データの編集] に移動し、次のいずれかを選択します。
-
Word で図を編集するには、[データの編集] を選びます。
-
[Excel でのデータの編集] を選びます。
-
注: Word 2010 の場合、グラフは編集のために Excel で開きます。
グラフを選択するときに表示される 4 つのボタンのいずれかを使用して、 Word でグラフを変更することもできます。
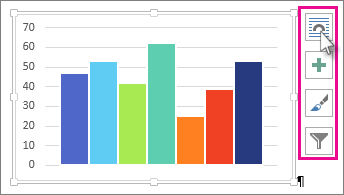
ボタンは次のとおりです。
-
レイアウト オプション
オブジェクトとその周囲のテキストとの対話方法を選択します。 -
グラフ要素
タイトル、凡例、枠線、データ ラベルなどのグラフ要素を追加、削除、または変更します。 -
グラフ のスタイル
グラフのスタイルと配色を設定します。 -
グラフ フィルター
グラフに表示されるデータ ポイントと名前を編集します。任意のボタンを選択して、使用可能なオプションを表示します。
Excel のグラフを Word に貼り付けるには、5 とおりの方法があります。 そのうち 2 つのオプションでは、ブック全体のコピーが埋め込まれ、別の 2 つでは埋め込むのではなくグラフを元のブックにリンクした状態のままになり、最後の 1 つではグラフが画像に変換されます。 これらのオプションのいずれも必要な操作を正確に行わない場合は、[ 特殊な貼り付け] を選択することもできます。
Excel から
-
[ Excel] で、 Wordに貼り付けるグラフを選択し、Ctrl キーを押しながら C キーを押すか、[ ホーム ] > [コピー] に移動します。
Word で
-
[ Word] で [ ホーム] を選択し、[ 貼り付け ] リストで 5 つの [貼り付けオプション] のいずれかを選択します。
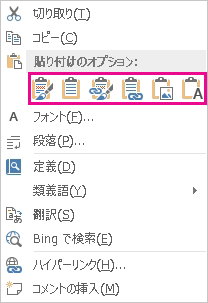
注: オプションの説明を表示するには、ボタンをポイントします。
|
貼り付けのオプション |
配色テーマ |
データの更新 |
|---|---|---|
|
貼り付け先のテーマを使用しブックを埋め込む |
Word のテーマに合わせる |
Excel ブックのコピーをグラフと共に埋め込みます。 グラフは元のブックとはリンクされません。 グラフを自動的に更新するには、埋め込まれたブックのデータを変更します。 |
|
元の書式を保持しブックを埋め込む |
Excel のテーマのままにする |
Excel ブックのコピーをグラフと共に埋め込みます。 グラフは元のブックとはリンクされません。 グラフを自動的に更新するには、埋め込まれたブックのデータを変更します。 |
|
貼り付け先テーマを使用しデータをリンク これが既定の貼り付けオプションです (Ctrl + V)。 |
Word のテーマに合わせる |
グラフを元のブックにリンクさせた状態のままにします。 グラフを自動的に更新するには、元のブックのデータを変更します。 [ グラフ ツール ] > [ デザイン ] > [ データの更新] を選択することもできます。 |
|
元の書式を保持しデータをリンク |
Excel のテーマのままにする |
グラフを元のブックにリンクさせた状態のままにします。 グラフを自動的に更新するには、元のブックのデータを変更します。 [ グラフ ツール ]> [ デザイン ] > [ データの更新] を選択することもできます。 |
|
図 |
画像になる |
データの更新やグラフの編集はできませんが、グラフの外観を調整することはできます。 [ 図ツール] で、[書式] を選択 します。 |
リンクされたオブジェクトと埋め込みオブジェクトの主な違いは、データが保存されている場所と、Word 文書に挿入した後でデータを更新する方法です。
-
リンクされたオブジェクト
Word にリンクされているオブジェクトからの情報はソース ファイルに格納され、ソース ファイルが変更された場合に更新できます。 ファイル サイズを考慮する必要がある場合は、リンク オブジェクトを使います。 -
埋め込みオブジェクト
Word に埋め込む Excel オブジェクトからの情報は、ソース Excel ファイルを変更しても変更されません。 埋め込まれた後のオブジェクトはソース ファイルの一部ではなくなり、ソース ファイルに対する変更は反映されません。
-
[テキスト > オブジェクト > 挿入] に移動します。
-
[参照] > [ファイルから作成] に移動し、 Word ドキュメントに挿入するファイルを見つけます。
-
次のいずれかのオプションを選びます。
-
ファイルをリンク オブジェクトとして追加するには、[ファイル にリンク] を選択し、[ OK] を選択します。
-
ファイルを埋め込みオブジェクトとして追加するには、[ アイコンとして表示] を選択し、[ OK] を選択します。
-










