ほとんどのグラフの種類では、グラフの軸の表示と非表示を切り替えることができます。 グラフのデータをわかりやすくするために、外観を変えることもできます。
重要: この記事では、グラフの軸の目盛の変更については説明しません。 目盛の変更方法については、以下を参照してください。
軸の詳細
グラフには通常、データの測定に使用される縦軸 (値軸または y 軸とも呼ばれます) とデータの分類に使用される横軸 (項目軸または x 軸とも呼ばれます) という 2 つの軸があります。 3-D 縦棒グラフ、3-D 円錐グラフ、3-D ピラミッド グラフには、行き軸 (系列軸または z 軸とも呼ばれます) という 3 番目の軸があり、グラフの奥行きに沿ってデータをプロットすることができます。 レーダー チャートには横 (項目) 軸がなく、円グラフとドーナツ グラフにはどの軸もありません。
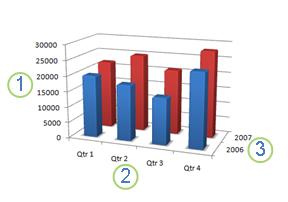



以下では、グラフを変更してインパクトを与えたり、より効率的に情報を伝達したりする方法について説明します。 軸の概要と、軸の機能の詳細については、「軸について」を参照してください。
軸の表示と非表示を切り替える
-
軸の表示と非表示を切り替えるグラフ内の任意の場所をクリックします。
[グラフ ツール] が表示され、[デザイン] および [書式] の各タブが示されます。
-
[デザイン] タブで、[グラフ要素の追加] の横にある下向き矢印をクリックし、スライドアウト メニューの [軸] をマウスでポイントします。
![[軸] が強調表示されている要素の追加セクション](https://support.content.office.net/ja-jp/media/5bbbc933-4602-4409-8b89-75d64bd0ff76.png)
-
表示または非表示にする軸の種類をクリックします。
軸の目盛とラベルを調整する
-
グラフ上で、調整する目盛とラベルが含まれている軸をクリックするか、次の操作を行ってグラフ要素を一覧から軸を選びます。
-
グラフ内の任意の場所をクリックします。
[グラフ ツール] が表示され、[デザイン] および [書式] の各タブが示されます。
-
[書式] タブの [現在の選択範囲] で [グラフの要素] ボックスの矢印をクリックして、選ぶ軸をクリックします。
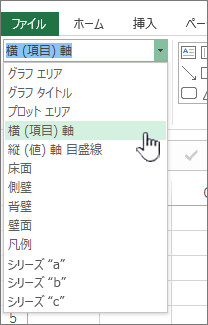
-
-
[書式] タブの [現在の選択範囲] グループの [選択対象の書式設定] をクリックします。
-
[軸のオプション] パネルの [目盛] で、次の操作のいずれか、または複数の操作を行います。
-
主目盛の表示を変更するには、[目盛の種類] ボックスで、目的の目盛位置をクリックします。
![[軸の書式設定] パネルの [目盛] セクションと [ラベル] セクション](https://support.content.office.net/ja-jp/media/c6cd0f72-5507-4aa6-9b71-18714a3b9ebc.png)
-
補助目盛の表示を変更するには、[補助目盛の種類] ボックスの一覧で、目的の目盛位置をクリックします。
-
ラベルの位置を変更するには、[ラベル] で、目的のオプションをクリックします。
ヒント 目盛りまたは目盛りラベルを非表示にするには、[ 軸ラベル ] ボックスで [ なし] をクリックします。
![ラベルの位置に [なし] を設定して目盛を非表示にする](https://support.content.office.net/ja-jp/media/9446bb52-3940-48c0-987a-c55ed25caefb.png)
![[軸の書式設定] パネル](https://support.content.office.net/ja-jp/media/4ecf69ac-8476-4bb8-9438-df706f4928fd.png)
-
ラベルまたは目盛の間の項目の数を変更する
-
グラフ上で、変更する横 (項目) 軸をクリックするか、次の操作を行ってグラフ要素の一覧から軸を選びます。
-
グラフ内の任意の場所をクリックします。
[グラフ ツール] が表示され、[デザイン]、[レイアウト]、[書式] の各タブが表示されます。
-
[書式] タブの [現在の選択範囲] で [グラフの要素] ボックスの矢印をクリックして、選ぶ軸をクリックします。
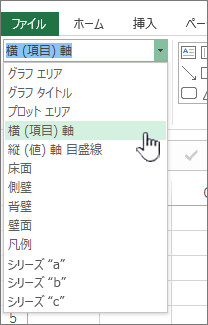
-
-
[書式] タブの [現在の選択範囲] グループの [選択対象の書式設定] をクリックします。
-
[軸のオプション] で、次の操作のいずれか、または両方の操作を行います。
-
軸ラベルの間隔を変更するには、[ラベルの間隔] で、[間隔の単位] をクリックし、テキスト ボックスに必要な数字を入力します。
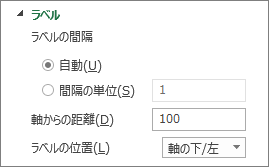
ヒント 「1」と入力するとすべての項目のラベルが表示され、「2」と入力すると 1 つおきの項目のラベルが表示され、「3」と入力すると 2 つおきの項目のラベルが表示されます。それ以降も同様に表示されます。
-
軸ラベルの位置を変更するには、[軸とラベルの間の距離] ボックスに必要な数字を入力します。
ヒント 小さい数字を入力するほど、ラベルと軸の距離が近くなります。 ラベルと軸の距離を広げる場合は、大きい数字を入力します。
-
ラベルの配置と向きを変更する
横 (項目) 軸と縦 (値) 軸の両方で軸ラベルの配置を変更できます。 グラフに複数レベルの項目軸ラベルがある場合は、すべてのレベルのラベルの配置を変更できます。 横 (項目) 軸上でラベルのレベル間の間隔を変更することもできます。
-
配置を変更するラベルが含まれている軸をグラフ上でクリックするか、次の操作を行ってグラフ要素の一覧から軸を選びます。
-
グラフ内の任意の場所をクリックします。
[グラフ ツール] が表示され、[デザイン] および [書式] の各タブが示されます。
-
[書式] タブの [現在の選択範囲] で [グラフの要素] ボックスの矢印をクリックして、選ぶ軸をクリックします。
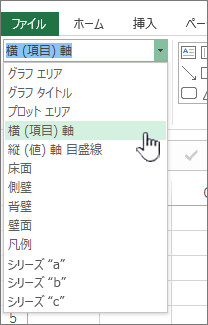
-
-
[書式] タブの [現在の選択範囲] グループの [選択対象の書式設定] をクリックします。
-
[軸の書式設定] ダイアログ ボックスで [文字のオプション] をクリックします。
-
[テキスト ボックス] で、次の操作のいずれか、または複数の操作を行います。
-
[垂直方向の配置] ボックスで、必要な垂直方向の配置をクリックします。
-
[テキストの方向] ボックスで、必要なテキストの方向をクリックします。
-
[ユーザー設定の角度] ボックスで、必要な角度を選びます。
-
ヒント そのためには、軸をクリックし、ホーム ツール バーで [左揃え] 


項目ラベルのテキストを変更する
ワークシートで項目ラベルのテキストを変更することも、グラフ内でそれらを直接変更することもできます。
ワークシートで項目ラベルのテキストを変更する
-
ワークシート上で、変更するラベルの名前が含まれているセルをクリックします。
-
新しい名前を入力し、Enter キーを押します。
メモ ワークシートで変更を加えるとグラフが自動的に更新されます。
グラフ内のラベル テキストを変更する
-
グラフ内で、横軸をクリックするか、次の操作を行って、グラフ要素の一覧から軸を選びます。
-
グラフ内の任意の場所をクリックします。
[グラフ ツール] が表示され、[デザイン] および [書式] の各タブが示されます。
-
[書式] タブの [現在の選択範囲] で [グラフの要素] ボックスの矢印をクリックして、横 (項目) 軸をクリックします。
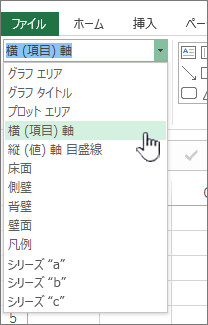
-
-
[デザイン] タブの [データ] グループにある [データの選択] をクリックします。
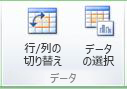
-
[データ ソースの選択] ダイアログ ボックスで、[横 (項目) 軸ラベル] の [編集] をクリックします。
-
[軸ラベルの範囲] ボックスで、次のいずれかの操作を行います。
-
項目軸ラベルとして使用するワークシートの範囲を指定します。
-
たとえば、「部門 A, 部門 B, 部門 C」のように、使用するラベルをコンマで区切って入力します。
メモ [軸ラベルの範囲] ボックスにラベルのテキストを入力した場合は、項目軸ラベルのテキストはワークシートのセルにリンクされなくなります。
-
-
[OK] をクリックします。
ラベル内のテキストと数値の外観を変更する
項目軸ラベルのテキストまたは値軸の数字の書式を変更できます。
テキストの書式を設定する
-
クラブ内で、書式を設定するラベルが表示されている軸を右クリックします。
-
ホーム ツール バーで、必要な書式設定オプションをクリックします。
ヒント ラベルが表示されている軸を選んでから、[ホーム] タブの [フォント] グループの書式設定ボタンを使用することもできます。
数値の書式を設定する
-
書式を設定する数字が表示されている軸をグラフ上でクリックするか、次の操作を行ってグラフ要素の一覧から軸を選びます。
-
グラフ内の任意の場所をクリックします。
[グラフ ツール] が表示され、[デザイン] および [書式] の各タブが示されます。
-
[書式] タブの [現在の選択範囲] で [グラフの要素] ボックスの矢印をクリックして、選ぶ軸をクリックします。
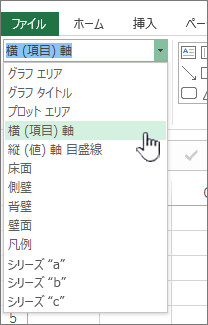
-
-
[書式] タブの [現在の選択範囲] グループの [選択対象の書式設定] をクリックします。
-
[軸オプション] で [数値] をクリックし、[分類] ボックスで、必要な数値の表示形式を選びます。
ヒント 選択した数値形式で小数点以下の桁数を使用する場合は、[小数点以下の 桁数 ] ボックスで指定できます。
-
数値とワークシートのセルとの間にリンクを設定する場合は、[シートとリンクする] チェック ボックスをオンにします。
![[軸のオプション] の数値の書式設定セクション](https://support.content.office.net/ja-jp/media/17e2b776-9569-43d8-b1fe-834fdc71a29d.png)
メモ 数値をパーセンテージとして書式設定する場合は、その前にグラフ上の数値がソース データでパーセンテージとして計算され、小数点形式で表示されていることを確認してください。 パーセンテージは、ワークシートで "値 / 合計 = パーセンテージ" という等式を使用して計算されます。 たとえば、10 / 100 = 0.1 を計算し、0.1 の表示形式をパーセンテージに指定すれば、数値はその指定どおり 10% と表示されます。
軸に目盛を追加する
軸を書式設定すると、選択した間隔で目盛および補助目盛を表示できます。
-
この手順はWord for Macにのみ適用されます。[表示] メニューの [印刷レイアウト] をクリックします。
-
グラフをクリックし、[グラフ デザイン] タブをクリックします。
-
[ グラフ要素の追加] > [軸 ] > [ その他の軸オプション] をクリックします。
-
[ 軸の書式設定 ] ウィンドウで、[ 目盛り] を展開し、メジャーおよびマイナー目盛りの種類のオプションをクリックします。
目盛りを追加した後、[マーク間の間隔] ボックスの値を変更することで、目盛 りの間隔 を変更できます。
軸について
軸の表示方法はグラフによって異なります。 たとえば、xy (散布) 図とバブル チャートでは横軸と縦軸の両方に数値が表示されます。 たとえば、気圧別の降水量 (インチ単位) をプロットする場合があります。 これらの項目には両方に数値があり、それらの数値に対して相対的に x 軸と y 軸にデータ ポイントがプロットされます。 値軸にはさまざまなオプションがあり、目盛を対数目盛に設定することもできます。
横棒グラフ、折れ線グラフ、面グラフなどの他の種類のグラフでは、縦 (値) 軸にのみ数値が表示され、横軸にはグループ (項目) を示すテキストが表示されます。 たとえば、地域別の降水量 (インチ単位) をプロットする場合があります。 この例では、地域は、横 (項目) 軸にプロットされるデータの項目を示すテキストです。 地域は、測定できる値ではなくテキストなので、均等な間隔で配置されます。 値軸と項目軸ではオプションが異なるので、グラフの種類を選ぶときはこの違いに注意してください。 これに関連する情報として、奥行き (系列) 軸は形式が異なる項目軸です。
グラフを作成するときは、既定で目盛とラベルが軸上に表示されます。 主目盛、補助目盛、ラベルを使用してそれらの表示方法を調整できます。 項目にラベルを付ける間隔を指定するか目盛間に表示する項目の数を指定すると、横 (項目) 軸上に表示される軸ラベルまたは目盛の数を減らし、グラフの煩雑さをなくすことができます。
ラベルの配置や向きを変更したり、表示されるテキストや数字を変更または書式設定したりすることもできます。たとえば、数字をパーセンテージで表示することができます。










