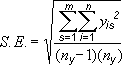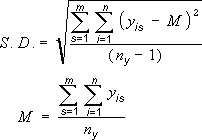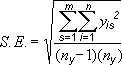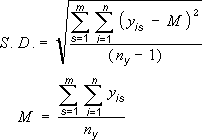作成したグラフの誤差範囲は、誤差の範囲と標準偏差を一覧表示できます。 それらは、データ系列内のすべてのデータ ポイントまたはデータ マーカーで、標準誤差範囲、パーセンテージ、または標準偏差として表示できます。 正確な誤差範囲を表示するために独自の値を設定できます。 たとえば、次のような科学実験の結果として考えられるプラス マイナス 10% の誤差範囲を表示することができます。
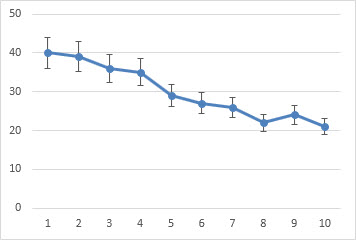
誤差範囲は、2-D の面グラフ、横棒グラフ、縦棒グラフ、折れ線グラフ、散布図、バブル チャートで使えます。 散布図およびバブル チャートの場合は、x 値と y 値に誤差範囲を表示できます。
注: 次の手順は、Office 2013 以降のバージョンに適用されます。 Office 2010 の手順をお探しですか?
誤差範囲を追加または削除する
-
グラフ内の任意の場所をクリックします。
-
グラフの横にある [グラフ要素] ボタン
![[グラフ要素]](https://support.content.office.net/ja-jp/media/626dda4e-57b4-416e-bc66-e7479e005a0a.jpg)
-
表示される誤差範囲を変更するには、[誤差範囲] の横にある矢印をクリックし、オプションを選びます。
![[誤差範囲] オプション](https://support.content.office.net/ja-jp/media/21c69d12-4f88-496f-9d1e-a19d3429dd50.jpg)
-
[標準誤差]、[パーセンテージ]、または [標準偏差] などの定義済みの誤差範囲オプションを選びます。
-
独自の誤差範囲を設定するには [その他のオプション] を選び、[縦軸誤差範囲] または [横軸誤差範囲] から、目的のオプションを選びます。 このオプションでは、誤差範囲の方向と終点のスタイルを変更したり、カスタム誤差範囲を作成したりすることができます。
![[誤差範囲の書式設定] ウィンドウ](https://support.content.office.net/ja-jp/media/9768a883-7910-4043-864d-45fba5943b91.jpg)
-
注: 誤差範囲の方向は、使うグラフの種類によって異なります。 散布図は、横軸誤差範囲と縦軸誤差範囲の両方を表示できます。 いずれかの誤差範囲を削除するには、対象の誤差範囲の表示を選択し、Del キーを押します。
誤差範囲の計算に使用される方程式を確認する
ユーザーからの質問で多いのが、Excel がどのように誤差範囲を計算するかというものです。 Excel では、グラフに表示される標準誤差と標準偏差の範囲が次の方程式で計算されます。
|
オプション |
使用される方程式 |
|---|---|
|
標準誤差 |
各要素の意味: s = 系列番号 i = 系列 s の要素番号 m = グラフの要素 y に対応する系列の数 n = 各系列に含まれる要素の数 yis = 系列 s のデータ値と i 番目の要素 ny = 全系列のデータ値の総数 |
|
標準偏差 |
各要素の意味: s = 系列番号 i = 系列 s の要素番号 m = グラフの要素 y に対応する系列の数 n = 各系列に含まれる要素の数 yis = 系列 s のデータ値と i 番目の要素 ny = 全系列のデータ値の総数 M = 相加平均 |
Office 2010 のグラフのエラー バーを追加、変更、または削除する
Excel では、標準誤差範囲、値に対する割合 (5%)、または標準偏差を使う誤差範囲を表示できます。
標準誤差と標準偏差では、次の方程式を使って、グラフに表示される誤差範囲を計算します。
|
オプション |
使用される方程式 |
各要素の意味 |
|---|---|---|
|
標準誤差 |
|
s = 系列番号 i = 系列 s の要素番号 m = グラフの要素 y に対応する系列の数 n = 各系列に含まれる要素の数 yis = 系列 s のデータ値と i 番目の要素 ny = 全系列のデータ値の総数 |
|
標準偏差 |
|
s = 系列番号 i = 系列 s の要素番号 m = グラフの要素 y に対応する系列の数 n = 各系列に含まれる要素の数 yis = 系列 s のデータ値と i 番目の要素 ny = 全系列のデータ値の総数 M = 相加平均 |
-
2-D の面グラフ、横棒グラフ、縦棒グラフ、折れ線グラフ、散布図、バブル チャートでは、次のいずれかの操作を行います。
-
グラフのすべてのデータ系列に誤差範囲を追加するには、グラフ エリアをクリックします。
-
選んだデータ ポイントまたはデータ系列に誤差範囲を追加するには、目的のデータ ポイントまたはデータ系列をクリックするか、次の操作を行ってグラフ要素のリストから選びます。
-
グラフ内の任意の場所をクリックします。
[グラフ ツール] が表示され、[デザイン]、[レイアウト]、[書式] の各タブが表示されます。
-
[書式] タブの [現在の選択範囲] で [グラフの要素] ボックスの横にある矢印をクリックし、目的のグラフの要素をクリックします。

-
-
-
[レイアウト] タブの [分析] グループで、[誤差範囲] をクリックします。
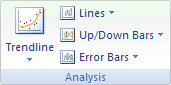
-
次のいずれかの操作を行います。
-
定義済みの誤差範囲オプション ([誤差範囲 (標準誤差)]、[誤差範囲 (パーセンテージ)]、[誤差範囲 (標準偏差)] など) をクリックします。
-
[その他の誤差範囲オプション] をクリックし、[縦軸誤差範囲] または [横軸誤差範囲] で、使用する誤差範囲の表示や量に関するオプションをクリックします。
注: 誤差範囲の方向は、使うグラフの種類によって異なります。 散布図の場合、既定で横軸誤差範囲と縦軸誤差範囲の両方が表示されます。 いずれかの誤差範囲を削除するには、対象の誤差範囲を選び、Delete キーを押します。
-
-
2-D の面グラフ、横棒グラフ、縦棒グラフ、折れ線グラフ、散布図、またはバブル チャートで、誤差範囲、データ ポイント、または変更する誤差範囲があるデータ系列をクリックするか、次の操作を行ってグラフ要素のリストから選びます。
-
グラフ内の任意の場所をクリックします。
[グラフ ツール] が表示され、[デザイン]、[レイアウト]、[書式] の各タブが表示されます。
-
[書式] タブの [現在の選択範囲] で [グラフの要素] ボックスの横にある矢印をクリックし、目的のグラフの要素をクリックします。

-
-
[レイアウト] タブの [分析] グループで [誤差範囲] をクリックし、[その他の誤差範囲オプション] をクリックします。
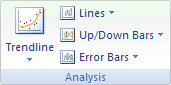
-
[表示] で、誤差範囲の方向と使用する終点のスタイルをクリックします。
-
2-D の面グラフ、横棒グラフ、縦棒グラフ、折れ線グラフ、散布図、またはバブル チャートで、誤差範囲、データ ポイント、または変更する誤差範囲があるデータ系列をクリックするか、次の操作を行ってグラフ要素のリストから選びます。
-
グラフ内の任意の場所をクリックします。
[グラフ ツール] が表示され、[デザイン]、[レイアウト]、[書式] の各タブが表示されます。
-
[書式] タブの [現在の選択範囲] で [グラフの要素] ボックスの横にある矢印をクリックし、目的のグラフの要素をクリックします。

-
-
[レイアウト] タブの [分析] グループで [誤差範囲] をクリックし、[その他の誤差範囲オプション] をクリックします。
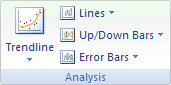
-
[誤差範囲] で、次の操作のいずれか、または複数の操作を行います。
-
別の方法で誤差範囲を決めるには、使う方法をクリックし、誤差範囲を指定します。
-
ユーザー設定の値を使って誤差範囲を決めるには、[ユーザー設定] をクリックして、次の手順を実行します。
-
[値の指定] をクリックします。
-
[正の誤差の値] ボックスおよび [負の誤差の値] ボックスで、誤差範囲の値として使うワークシート範囲を指定するか、使う値をコンマで区切って入力します。 たとえば、「0.4, 0.3, 0.8」と入力します。
ヒント: ワークシートの範囲を指定するには、
![[折りたたみ] ボタン](https://support.content.office.net/ja-jp/media/df343c13-ee17-4488-a250-e439ac7dd961.gif)
注: Microsoft Office Word 2007 または Microsoft Office PowerPoint 2007 では、[ユーザー設定の誤差範囲] ダイアログ ボックスに、[ダイアログを折りたたむ] ボタンが表示されない可能性があり、入力できるのは使う誤差範囲の値のみとなります。
-
-
-
2-D の面グラフ、横棒グラフ、縦棒グラフ、折れ線グラフ、散布図、またはバブル チャートで、誤差範囲、データ ポイント、または削除する誤差範囲があるデータ系列をクリックするか、次の操作を行ってグラフ要素のリストから選びます。
-
グラフ内の任意の場所をクリックします。
[グラフ ツール] が表示され、[デザイン]、[レイアウト]、[書式] の各タブが表示されます。
-
[書式] タブの [現在の選択範囲] で [グラフの要素] ボックスの横にある矢印をクリックし、目的のグラフの要素をクリックします。

-
-
次のいずれかの操作を行います。
-
[レイアウト] タブの [分析] で [誤差範囲] をクリックし、[なし] をクリックします。
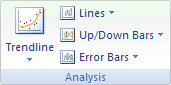
-
Del キーを押します。
-
ヒント: グラフに誤差範囲を追加した後すぐに削除するには、クイック アクセス ツールバーで [元に戻す] をクリックするか、Ctrl キーを押しながら Z キーを押します。
次のいずれかの操作を実行します。
パーセント、標準偏差、標準誤差で誤差を表す
-
グラフで、エラー バーを追加するデータ系列を選択します。
たとえば、折れ線グラフの場合、グラフ内の折れ線のいずれかをクリックすると、そのデータ系列のすべてのデータ マーカーが選択されます。
-
[ Chart Design] タブで、[ グラフ要素の追加] をクリックします。
![[グラフ デザイン] タブで、[グラフ要素を追加] を選ぶ](https://support.content.office.net/ja-jp/media/e4ee4db7-7548-4a53-aad0-3741956aa1e8.png)
-
[エラー バー] をポイントし、次のいずれかの操作を行います。
|
クリック操作 |
目的 |
|---|---|
|
標準誤差 |
次の数式を使用して標準誤差を適用します。
s = 系列番号 |
|
パーセンテージ |
データ系列内の各データ要素にパーセントの値を適用します。 |
|
Standard Deviation |
次の数式を使用して、標準偏差の倍数を適用します。
s = 系列番号 |
ユーザー設定値で誤差を表す
-
グラフで、エラー バーを追加するデータ系列を選択します。
-
[ グラフのデザイン ] タブで、[ グラフ要素の追加] をクリックし、[ その他のエラー バー オプション] をクリックします。
-
[ エラー バーの書式設定 ] ウィンドウの [ エラー バー のオプション ] タブの [ エラーの量] で、[ カスタム] をクリックし、[ 値の指定] をクリックします。
-
[誤差範囲] の [ユーザー設定] をクリックし、[値の指定] をクリックします。
![[エラー量] に [カスタム] が選択されている [エラー バーの書式設定] ウィンドウを表示します](https://support.content.office.net/ja-jp/media/b451a5e8-bb42-45f7-8eec-c586d8ee96e8.png)
-
[正の誤差の値] ボックスと [負の誤差の値] ボックスに、各データ要素に対する値をコンマで区切って入力 (例: 0.4, 0.3, 0.8) し、[OK] をクリックします。
注: 同じ Excel ブックのセルの範囲で誤差値を定義することもできます。 セルの範囲を選ぶには、[ユーザー設定の誤差範囲] ダイアログ ボックスで、[正の誤差の値] ボックスまたは [負の誤差の値] ボックスの内容をクリアし、使用するセルの範囲を選びます。
ローソクを追加する
-
グラフで、上下のバーを追加するデータ系列を選択します。
-
[ グラフのデザイン ] タブで、[ グラフ要素の追加] をクリックし、[ 上/下の横棒] をポイントして、[ 棒グラフの上下] をクリックします。
グラフの種類によっては、一部のオプションを使用できない場合があります。