グラフにグラフのタイトル (グラフの名前) または軸タイトル (グラフの x、y、z 軸に表示されるタイトル) とデータ ラベル (グラフの特定のデータ ポイントの詳細を示す) が含まれている場合は、それらのタイトルとラベルを編集できます。
また、ワークシート データに依存しないタイトルやラベルを編集し、グラフ上で直接編集し、リッチテキストの書式設定を使用して見た目を良くすることもできます。
対応するワークシート セル内のワークシート データにリンクされているタイトルとデータ ラベルを編集できることに注意してください。 たとえば、セル内のタイトルを "年収" から "年間収益" に変更すると、その変更はグラフのタイトルとデータ ラベルに自動的に表示されます。 ただし、セル内から変更を加えた場合、リッチテキスト書式を使用することはできません。
グラフのリンクされたタイトルまたはデータ ラベルを (セル内ではなく) 編集すると、そのタイトルまたはデータ ラベルは対応するワークシート セルにリンクされなくなり、行った変更はワークシート自体に表示されません (ただし、グラフに表示されます)。 ただし、タイトルまたはデータ ラベルとワークシート セル間のリンクを再確立できます。
テキストの編集が完了したら、必要に応じてデータ ラベルを別の位置に移動できます。
注: 以下で説明する変更を行うには、グラフにタイトルまたはデータ ラベルが既に存在している必要があります。 それらを追加する方法については、「グラフにタイトルを追加または削除する」および「グラフ内のデータ ラベルを追加または削除する」を参照してください。
目的に合ったトピックをクリックしてください
グラフのタイトルまたはデータ ラベルの内容を編集する
-
グラフ上で、次のいずれかの操作を行います。
-
タイトルの内容を編集するには、変更するグラフ タイトルまたは軸ラベルをクリックします。
-
データ ラベルの内容を編集するには、変更するデータ ラベルを 2 回クリックします。
1 回目のクリックでデータ系列全体のデータ ラベルが選択され、2 回目のクリックで個々のデータ ラベルが選択されます。
-
-
もう一度クリックすると、タイトルまたはデータ ラベルは編集モードになります。ドラッグして変更するテキストを選び、新しいテキストまたは値を入力します。
改行を挿入するには、改行する位置をクリックしてカーソルを置き、Enter キーを押します。
-
編集が完了したら、テキストを変更したテキスト ボックスの外側をクリックします。
-
タイトルまたはデータ ラベルのボックス内のテキストの書式を設定するには、次のようにします。
-
タイトル ボックス内をクリックし、書式を設定するテキストを選びます。
-
テキスト ボックス内を右クリックし、目的の書式設定オプションをクリックします。
リボンの書式ボタン ([ホーム] タブの [フォント]) を使うこともできます。 タイトル全体の書式を設定するには、タイトルを右クリックし、[グラフ タイトルの書式設定] をクリックして、必要な書式設定オプションを選びます。
-
注: タイトルまたはデータ ラベルのボックスのサイズは、テキストのサイズに合わせて調整されます。 タイトルまたはデータ ラベルのボックスのサイズは変更できず、テキストが最大サイズ内に収まらない場合は切り捨てられることがあります。 より多くのテキストを表示するには、代わりにテキスト ボックスを使用できます。 詳細については、「グラフにテキスト ボックスを追加する」を参照してください。
ワークシートのデータにリンクされているタイトルまたはデータ ラベルの内容を編集する
-
ワークシートで、変更するタイトルまたはデータ ラベルのテキストが含まれるセルをクリックします。
-
既存の内容を編集するか、新しいテキストまたは値を入力して、Enter キーを押します。
行った変更はグラフに自動的に表示されます。
タイトルまたはデータ ラベルとワークシートのセルの間のリンクを設定し直す
グラフでタイトルまたはデータ ラベルの内容を編集すると、タイトルまたはデータ ラベルとそれに対応するワークシートのセルの間のリンクは失われます。 ワークシートで行った変更をタイトルまたはデータ ラベルに自動的に反映するには、タイトルまたはデータ ラベルとそれに対応するワークシートのセルの間のリンクを設定し直す必要があります。 データ ラベルの場合、一度に 1 つのデータ系列のリンクまたは同時に全部のデータ系列のリンクを、設定し直すことができます。
ピボットグラフ レポートの場合は、次の手順でデータ ラベルと (ワークシートのセルではなく) ソース データの間のリンクを再設定します。
グラフ タイトルまたは軸ラベルのリンクを設定し直す
-
グラフ上で、対応するワークシートのセルにリンクするグラフ タイトルまたは軸ラベルをクリックします。
-
ワークシートで数式バーの内部をクリックし、等号 (=) を入力します。
-
グラフに表示するデータまたは文字列が入力されたワークシートのセルを選びます。
その場合は、等号 (=) とシート名の後に感嘆符 (!) を記述します。 たとえば、「=Sheet1!F2」と入力します。
-
Enter キーを押します。
データ ラベルのリンクを設定し直す
グラフでデータ ラベルの内容をカスタマイズすると、ワークシート上のデータにリンクされなくなります。 データ系列のすべてのラベルのラベル テキストを再設定することでリンクを設定し直すか、または一度に 1 つのデータ ポイントについて、リンクするデータが含まれるセルへの参照を入力します。
ラベルのテキストを再設定する
-
グラフで、対応するワークシートのセルにリンクするデータ ラベルを 1 回または 2 回クリックします。
1 回目のクリックでデータ系列全体のデータ ラベルが選択され、2 回目のクリックで個々のデータ ラベルが選択されます。
-
データ ラベルを右クリックし、[データ ラベルの書式設定]をクリックします。
-
選択されていない場合は [ラベル オプション] をクリックし、[ラベル テキストのリセット] チェック ボックスをオンにします。
ワークシート上のデータへのリンクを設定し直す
-
グラフで、対応するワークシートのセルにリンクするラベルをクリックします。
-
ワークシートで数式バーの内部をクリックし、等号 (=) を入力します。
-
グラフに表示するデータまたは文字列が入力されたワークシートのセルを選びます。
その場合は、等号 (=) とシート名の後に感嘆符 (!) を記述します。 たとえば、「=Sheet1!F2」と入力します。
-
Enter キーを押します。
データ ラベルの位置を変更する
1 つのデータ ラベルの位置を変更するには、そのラベルをドラッグします。 データ マーカーを基準にして標準の位置にデータ ラベルを配置することもできます。 グラフの種類に応じて、さまざまな配置オプションから選択できます。
-
グラフ上で、次のいずれかの操作を行います。
-
データ系列全体のすべてのデータ ラベルの位置を変更するには、データ ラベルを 1 回クリックして、データ系列を選びます。
-
特定のデータ ラベルの位置を変更するには、そのデータ ラベルを 2 回クリックして選びます。
[グラフ ツール] が表示され、[デザイン]、[レイアウト]、[書式] の各タブが表示されます。
-
-
[レイアウト] タブの [ラベル] で [データ ラベル] をクリックし、目的のオプションをクリックします。
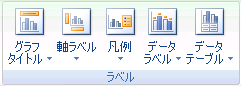
その他のデータ ラベル オプションについては、[その他のデータ ラベル オプション] をクリックし、[ラベル オプション] が選択されていない場合はクリックして、目的のオプションを選択します。










