グラフに近似曲線や移動平均線を追加する
グラフに近似曲線を追加して、視覚的なデータの傾向を表示します。
近似曲線を追加する

-
グラフを選択します。
-
グラフの右上にある [+] を選択します。
-
[近似曲線] を選択します。
注: データ系列を選択せずに複数のデータ系列を含むグラフを選択した場合にのみ、[ 近似曲線 ] オプションが表示されます。
-
[ 近似曲線の追加 ] ダイアログ ボックスで、必要なデータ系列オプションを選択し、[OK] をクリック します。
近似曲線の書式設定
-
グラフ内の任意の場所をクリックします。
-
[ 書式 ] タブの [ 現在の選択] グループで、ドロップダウン リストで近似曲線オプションを選択します。
-
[ 書式の選択] をクリックします。
-
[ 近似曲線の書式設定 ] ウィンドウで、[ 近似曲線オプション ] を選択して、グラフに使用する近似曲線を選択します。 近似曲線の書式設定は、データを測定するための統計的な方法です:
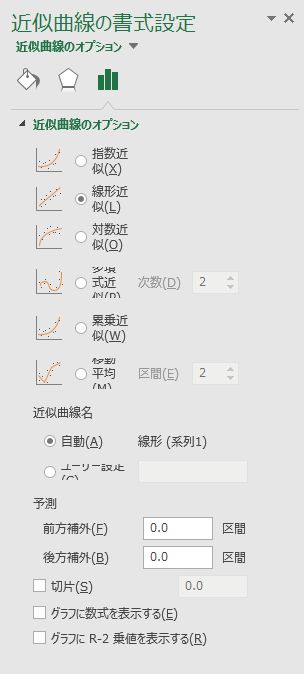
-
[ 前方 ] フィールドと [ 後方 ] フィールドに値を設定して、データを将来に投影します。
移動平均線を追加する
近似曲線は、移動平均線に書式設定できます。
-
グラフ内の任意の場所をクリックします。
-
[ 書式 ] タブの [ 現在の選択] グループで、ドロップダウン リストで近似曲線オプションを選択します。
-
[ 書式の選択] をクリックします。
-
[ 近似曲線の書式設定 ] ウィンドウの [ 近似曲線オプション] で、[ 移動平均] を選択します。 必要に応じてポイントを指定します。
注: 移動平均近似曲線内のポイントの数は、期間に指定した数を下回る系列内のポイントの合計数と等しくなります。
近似曲線を追加する
-
[表示] メニューの [印刷レイアウト] をクリックします。
-
グラフで、近似曲線を追加するデータ系列を選択し、[ グラフのデザイン ] タブをクリックします。
たとえば、折れ線グラフの場合、グラフ内の折れ線のいずれかをクリックすると、そのデータ系列のすべてのデータ マーカーが選択されます。
![[グラフのデザイン] タブ](https://support.content.office.net/ja-jp/media/dfe42d41-410a-4539-9111-6a05ee3ffb23.png)
-
[ グラフのデザイン ] タブで、[ グラフ要素の追加] をクリックし、[ 近似曲線] をクリックします。
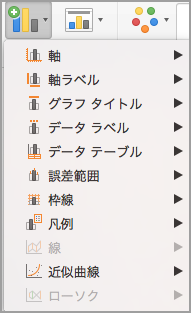
-
近似曲線オプションを選択するか、[ その他の近似曲線オプション] をクリックします。
![[近似曲線] のオプション](https://support.content.office.net/ja-jp/media/46fc22af-8d48-4ece-8b1f-3e5778a8aea7.png)
次の中から選択できます。
-
指数
-
線形
-
対数近似
-
多項式近似
-
電源
-
移動平均
近似曲線に名前を付け、予測オプションを選択することもできます。
-
近似曲線を削除する
-
[表示] メニューの [印刷レイアウト] をクリックします。
-
近似曲線を含むグラフをクリックし、[グラフの デザイン ] タブをクリックします。
![[グラフのデザイン] タブ](https://support.content.office.net/ja-jp/media/dfe42d41-410a-4539-9111-6a05ee3ffb23.png)
-
[ グラフ要素の追加] をクリックし、[ 近似曲線] をクリックし、[ なし] をクリックします。
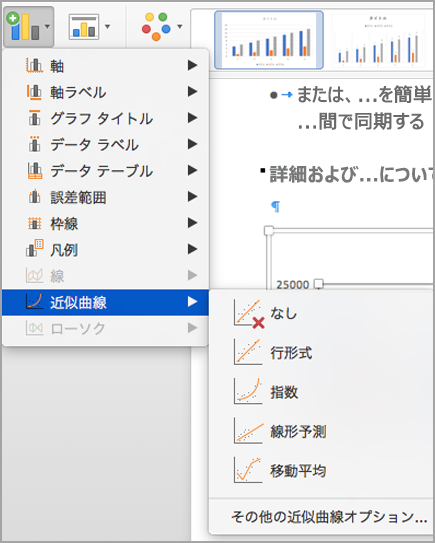
近似曲線をクリックして Delete キーを押すこともできます。

-
グラフ内の任意の場所をクリックして、リボンの [グラフ] タブを表示します。
-
[書式設定] をクリックして、グラフの書式設定オプションを開きます。

-
Trendline

-
ニーズに合わせて Trendline をカスタマイズします。
-
スイッチを使用して近似曲線を表示または非表示にします。
重要: Excel バージョン 2005 以降、Excel では、近似曲線切片が 0 (0) に設定されているグラフの線形近似曲線の R2 値の計算方法が調整されました。 この調整により、正しくない R2 値が生成された計算が修正され、 R2 の計算が LINEST 関数に合わせて調整されます。 その結果、以前の Excel バージョンで以前に作成されたグラフに異なる R2 値が表示される場合があります。 詳細については、「グラフ内の線形近似曲線の内部計算の変更」を参照してください。
補足説明
Excel Tech Communityで、いつでも専門家に質問できます。また、コミュニティでは、サポートを受けられます。










