簡単な組み込みのグラデーションから自分で作成したものにグラデーションを追加するためのさまざまなオプションが用意されています。 基本的な図形とテキストボックス、およびグラフ、SmartArt、ワードアートの一部である図形にグラデーションを追加できます。 既定のグラデーションをすばやく適用することができます。または、独自の色および指定した明るさ、透明度、グラデーションの方向、および配置を使用して、独自の塗りつぶしの塗りつぶしを作成することもできます。
最も簡単に方法は、図形をクリックして選択し、表示された [形式] タグをクリックすることです。
-
図形、テキスト ボックス、ワードアートの場合、[描画ツール] の下に [形式] タブが表示されます。
![[描画ツール] の [書式] タブ](https://support.content.office.net/ja-jp/media/0275b20a-9702-4d25-8459-fb0265617a09.png)
-
グラフの図形の場合、[グラフ ツール] の下に [形式] タブが表示されます。
![[グラフ ツール] の [書式] タブ](https://support.content.office.net/ja-jp/media/893f5928-93fd-44ec-a84d-0168d5db4083.png)
-
SmartArt の図形の場合、[SmartArt ツール] の下に [形式] タブが表示されます。
![[SmartArt ツール] の [書式] タブ](https://support.content.office.net/ja-jp/media/3715d02e-5070-429e-88e6-b8627e02cbf9.png)
[形式] タブで、[図形の塗りつぶし] をクリックし、[グラデーション] をクリックし、グラデーションを選択します。
![グラデーションのギャラリーは [描画ツール]、[書式]、[塗りつぶし] から開かれる](https://support.content.office.net/ja-jp/media/479d6940-847d-411d-aa25-2bccc1015000.jpg)
ヒント: これと同じグラデーションを使用して簡単に他の図形を塗りつぶすためには、[書式のコピー/貼り付け] を使用します。
十分ではありませんか? さらにいくつかの手順を実行して、組み込みのグラデーションを適用することができます。
-
図形をクリックします。[形式] タブが表示されたら、[図形の塗りつぶし] をクリックします。
![[書式] タブの [図形の塗りつぶし] ボタン](https://support.content.office.net/ja-jp/media/349c09c7-db6a-4e9d-9539-af2aecd275e1.png)
-
[グラデーション]、[その他のグラデーション] をクリックします。
-
[塗りつぶし] で、[塗りつぶし (グラデーション)]、[既定のグラデーション] をクリックし、目的のグラデーションを選びます。
![[図形の書式設定] ウィンドウで既定のグラデーションのギャラリーが開く](https://support.content.office.net/ja-jp/media/7068909e-f7d9-4ade-a60c-63af9c1021ea.gif)
ヒント: 独自のグラデーション塗りつぶしを作成する手始めとして、このような [既定のグラデーション] を使用します。
既定のグラデーションでは十分でない場合、カスタム グラデーションを作成できます。その場合、さらに数回の手順を踏む必要があります。
グラデーションの塗りつぶしを作成するための重要なポイントは、グラデーションの端に隣接する2つの色がブレンドされる特定の点です。 スライダーバーから停止を追加または削除することができます。停止位置を変更するには、分岐点を移動するか、位置のパーセンテージを正確な位置に使用します。 分岐点を選択すると、他のオプションを使用してグラデーションを微調整することができます。 停止の最大数は10で、最小値は2です。
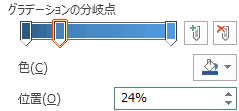
グラデーションを追加するには、[グラデーションの分岐点を追加します] ![[グラデーションの分岐点を追加します] ボタン](https://support.content.office.net/ja-jp/media/1565277d-9909-41ca-b15c-c3b5024335f7.jpg)
![[グラデーションの分岐点を削除します] ボタン](https://support.content.office.net/ja-jp/media/91343f64-d0dd-4416-bbed-1efd046db9fa.jpg)
-
図形をクリックします。[形式] タブが表示されたら、[図形の塗りつぶし] をクリックします。
![[書式] タブの [図形の塗りつぶし] ボタン](https://support.content.office.net/ja-jp/media/349c09c7-db6a-4e9d-9539-af2aecd275e1.png)
-
[グラデーション]、[その他のグラデーション]、[塗りつぶし (グラデーション)] をクリックします。
-
リストから [種類] を選びます。
-
グラデーションの方向を設定するには、[方向] をクリックします。
![[図形の書式設定] ウィンドウの [塗りつぶし (グラデーション)] オプションが選択されている](https://support.content.office.net/ja-jp/media/91dfde85-cc87-48b9-8787-40724e20d9d3.jpg)
グラデーションで使用する各塗りつぶしの色について、次の操作を行います。
-
グラデーションの分岐点に色を適用するには、[グラデーションの分岐点] バーの分岐点をクリックし、[色] をクリックして適用する色を選択します。
次の例は虹の線でグラデーションを塗りつぶしたものです。それぞれ色の異なる 6 つの分岐点を利用して作成されています。

-
特定のグラデーション分岐点を精確な位置に移動させる場合、[位置] ボックスのパーセンテージをクリックします。
-
必要に応じて、グラデーション分岐点ごとに [明るさ] スライダーまたは [透明度] スライダーを調整します。 これは分岐ごとに独立して実行する必要があります。
注:
-
図形を回転させてもグラデーションの塗りつぶしの方向が保持されるようにするには、[図形に合わせて回転する] チェック ボックスをオンにします。
-
100% 不透明か 100% 透明のどちらかになるような 1 色の塗りつぶし効果を作成するには、すべてのグラデーションの分岐点を同じ色の値に設定します。
-
グラデーションの塗りつぶしは、図形の表面である色から別の色に段階的に変化する図形の塗りつぶしです。
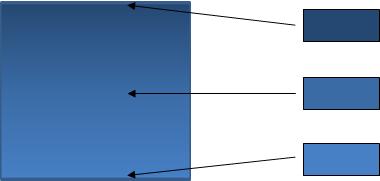
3 色の間で滑らかに変化する塗りつぶしによる図形
上図のように、1 色のバリエーションか、以下の例のように 2 色以上を混ぜ合わせて、魅力的な効果を発揮することができます。
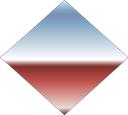
[水平線] の組み込みのグラデーションの塗りつぶし
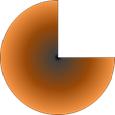
カスタムのグラデーションの塗りつぶし










