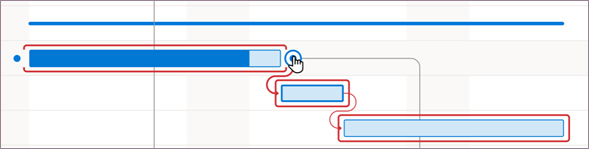すべてのタスクが重要ですが、その中のいくつかはクリティカル (最も重要)です。 クリティカル パスとは、プロジェクトの終了日に直接影響する一連のリンクされたタスクのことです。 つまり、クリティカル パスのタスクが遅れると、プロジェクト全体が遅れます。
クリティカル パスは、プロジェクトの計算された開始日または終了日を左右する一連のタスクです (1 つのタスクのみの場合もあります)。 クリティカル パスを構成するタスクは、通常、タスクの依存関係によって相互に関連付けられています。 プロジェクトの計画全体では、そのようなタスクのネットワークが多数存在する可能性があります。 クリティカル パスの最後のタスクが完了すると、プロジェクトも完了します。
クリティカル パス分析の詳細については、こちらをご覧ください。
ガント チャート ビューでクリティカル パスを表示する
おそらく、クリティカル パスの表示にもっともよく使われるビューはガント チャート ビューです。
-
[ ビュー > ガント チャートの形式] を選択します。
-
[形式] を選択し、[重要なタスク] チェック ボックスを選択します。
![Project 2013 のリボンに表示される [クリティカル タスク] チェック ボックスと強調表示されたガント バー](https://support.content.office.net/ja-jp/media/9d2daf0f-759f-4310-a831-e631829feece.jpg)
クリティカル パスのタスクは赤いガント バーで表示されるようになります。
他のタスク ビューでクリティカル パスを表示する
クリティカル パスは、任意のタスク ビューで強調表示すると確認できます。
-
[ 表示 ] タブで、[ タスク配分状況] グループからビューを選択します。
-
引き続き [表示] タブで、[強調表示] の一覧で [クリティカル] を選びます。
クリティカル パスは黄色で表示されます。 -
クリティカル パス上のタスク のみを 表示するには、[ フィルター] 矢印を選択し、[ クリティカル] を選択します。
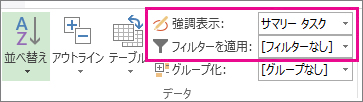
ヒント: ネットワーク ダイアグラムでは、クリティカル パスのタスクは自動的に赤色で表示されます。 強調表示は不要です。
ビデオ: クリティカル パスを表示する
このビデオでは、ガント チャート ビューと他のビューの両方で、プロジェクトのクリティカル パスを表示する方法を示します。

マスター プロジェクト内のクリティカル パスを表示する
マスター プロジェクトを管理している場合、すべてのサブプロジェクトがクリティカル パスに含まれる可能性があります。 それを確認するには、サブプロジェクトをサマリー タスクと同様に扱うよう指定します。
-
[ファイル]、[オプション] の順に選びます。
-
[ スケジュール] を選択し、 このプロジェクト領域の [計算オプション ] まで下にスクロールします。
-
[挿入したプロジェクトをサマリー タスクと同様に計算する] チェック ボックスがオンになっていることを確認します。
ヒント: この設定は他のプロジェクトには影響しません。 つまり、現在作業中のマスター プロジェクトのみに適用されます。
クリティカル パス上に表示されるタスクを変更する
通常、重要なタスクには余裕がありません。 ただし、重要なパスに 1 日以上の余裕があるタスクを含めて、遠くから発生する可能性のある問題を確認できるように、Project に指示できます。
-
[ファイル]、[オプション] の順に選びます。
-
[ 詳細設定] を選択し、 このプロジェクト領域の [計算オプション] まで下にスクロールします。
-
[余裕期間が指定日数以下のタスクをクリティカル タスクとする] ボックスに数字を入力します。
複数のクリティカル パスを表示する
プロジェクト スケジュールの設定で、プロジェクトで必要なタブ数と同等のクリティカル パスを表示できます。
-
[ファイル]、[オプション] の順に選びます。
-
[ 詳細設定] を選択し、一番下までスクロールし、[複数のクリティカル パスを計算する] チェック ボックスをオンにします。
-
[OK] を選択します。
-
[ガント チャート > 表示] を選択します。
-
[ ガント チャートの形式] を選択し、[重要なタスク] チェック ボックスをオンにします。
既定では、Project には、プロジェクトの終了日に影響を与えるクリティカル パスが 1 つだけ表示されます。 ただし、いくつかの理由により、複数の情報が必要になる場合があります。
-
マスター プロジェクト内の各サブプロジェクトが時間どおりに進んでいることを確認するため。
-
さまざまなフェーズやマイルストーンの進捗状況を追跡するため。
-
何らかの理由で一連のタスクを監視するため。
プロジェクト管理のヒント: 複数のクリティカル パスを表示するときは、クリティカル パスメイン 1 つだけであることを忘れないでください。 スケジュールが遅れている場合、プロジェクト全体がスケジュールに遅れています。 プロジェクト内で設定済みの複数のクリティカル パスを有効利用してみましょう。
|
実行する操作 |
方法 |
|---|---|
|
1 つのスケジュールで複数のプロジェクトを操作する |
|
|
クリティカル タスクだけを表示する |
ガント チャートで、[ 表示 ] > [ フィルター] > [クリティカル] を選択します。 すべてのタスクを再度表示するには、フィルター一覧で [ フィルターなし ] を選択します。 |
|
クリティカル タスクをグループ化する |
ガント チャートで、[ ビュー ] > [ グループ化] > [クリティカル] を選択します。 すべてのタスクをもう一度表示するには、グループ一覧で [グループなし ] を選択します。 |
クリティカル パス分析の詳細
プロジェクトのベースラインを保存した場合、プロジェクトが期限内に終了するかどうか、および危険ポイントがある場所がクリティカル パスに表示されます。 クリティカル パス分析を最大限に活用するには:
-
クリティカル パスを定期的に表示します。 スケジュールを進めるにつれて、クリティカル パスが一連のタスクから別のタスクに変更される可能性があることに注意してください。 クリティカル タスクが完了したり、他の一連のタスクが遅延したりすると、クリティカル パスが変更される可能性があります。
-
重要なタスクを注意深く監視します。 クリティカル パス上のタスクは、重要なタスクです。 これらのタスクを定期的に監視して、いずれかのタスクがスリップしているかどうかを確認します。 重要なタスクがスリップした場合は、終了日も同じになります。 ベースラインを保存し、[追跡ガント] ビューを使用して、スリップしたタスクを表示します。
-
クリティカル パスになる可能性がある一連のタスクを確認します。 重要でない一連のリンクされたタスクがその日付を十分にスリップした場合、その一連のタスクがクリティカル パスになります。 1 つのプロジェクトに複数の重要なパスを表示することで、リスクの高いその他のタスクを表示できます。
-
クリティカル パスに影響を与えずにスリップする可能性のあるタスクを表示して、自分を保護します。 既定では、クリティカル パスには、まったくスリップできないタスク、またはプロジェクトの日付がスリップするタスクが表示されます。 現在、クリティカル パスに影響を与えずに 1 日でスリップする可能性があるタスクを表示したい場合があります。これは、1 日を超えてスリップすると重要なタスクになるためです。 これらのタスクを slack で表示すると、バッファーが残っている間に重要になっているタスクに対してアラートが表示されます。
ヒント: 重要なタスクの機密性を変更するには、[ ファイル > オプション] > [詳細設定] を選択します。 [ タスクは重要です] で、slack が一覧以下の場合は 、タスクが重要と見なされる日数を入力します。
プロジェクトのクリティカル パスを表示すると、 Project には、プロジェクトの終了日を制御する唯一のクリティカル パスである 1 つの全体的なクリティカル パスのみが表示されます。 ただし、独立したネットワークごと、または一連のタスクごとに追加のクリティカル パスも表示するように、計画を設定することができます。 これは、マスター プロジェクト内の各サブプロジェクト、または複数のフェーズに分割されたプロジェクトの各フェーズまたはマイルストーンを追跡するときに、役に立つことがあります。
プロジェクトのクリティカル パスと、各クリティカル タスクに割り当てられているリソースを把握して追跡することにより、プロジェクトの終了日に影響を与えるタスクを識別し、プロジェクトがスケジュールどおりに終了するかどうかを明らかにできます。
詳細については、「 プロジェクトのクリティカル パスを管理する」を参照してください。
Project for the webでは、フィルターを使用してクリティカル パスを表示できます。
-
プロジェクトで、[タイムライン] を選択 します。
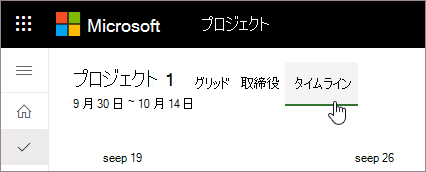
-
[フィルター] を選択します。
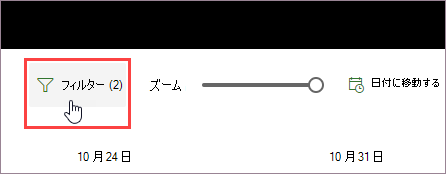
-
[ クリティカル パスの表示] をオンにします。
![[クリティカル パスの表示] をオンにする](https://support.content.office.net/ja-jp/media/df8af01c-0da8-441d-99cb-3bf1eb0ec8c1.png)
[クリティカル パスの表示] がオンの場合、プロジェクトのクリティカル パスがタイムラインで赤で強調表示されます。