1 つのノートブックで学生の作業を確認する
1 つのクラス ノートブックで学生の課題を確認する場合は、次の手順に従います。
-
OneNote 2013 または 2016 を開きます。
-
確認するクラス ノートブックを選択します。
-
OneNote リボンで [クラス ノートブック] を選択します。
-
[ 学生の作業の確認] を選択し、 確認する学生作業のセクションを選択します。 例: 宿題。
-
[受講者の作業のレビュー] ウィンドウが表示されたら、課題を選び、それを提出した学生を表示します。 学生が編集した課題は太字で表示されます。 まだ表示されていない変更がある場合、学生名は太字で表示されます。
-
[姓で学生を並べ替える] チェック ボックスをオンにして並べ替えるか、[すべて展開] で課題をすべて表示します。
-
学生を選んでその作業をレビューします。 学生の課題をレビューすると、後で学生が再び課題を編集しない限り、その学生の名前は太字で表示されなくなります。
-
終了したら、[受講者の作業のレビュー] サイドバーを閉じます。
ノートブック全体で学生の作業を確認する
複数のクラス ノートブック間の課題を同時に確認する場合は、次の手順に従います。 これは、同じコンテンツを使用して複数のクラスを指示する教師に特に役立ちます。
-
OneNote 2013 または 2016 を開きます。
-
OneNote リボンで [クラス ノートブック] を選択します。
-
[ 学生の作業の確認 ] > [クロス ノートブック レビュー] を選択します。
-
[ 学生の作業の確認 ] ウィンドウが表示されたら、確認するクラス ノートブックとノートブック セクションを選択します。 次に例を示します。 割り当て。
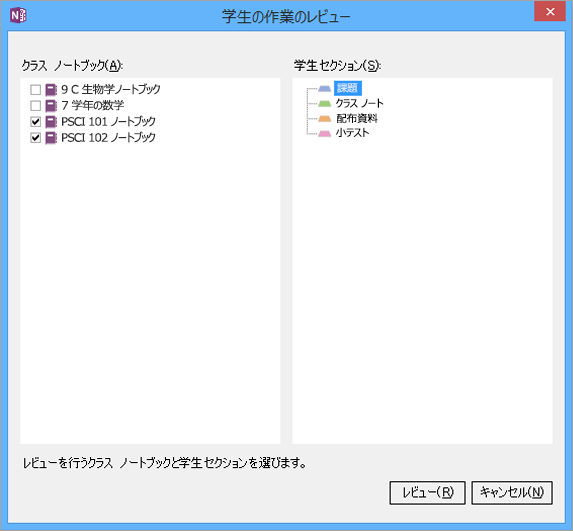
-
[レビュー] を選択します。
-
学生が編集した課題は太字で表示されます。 ドロップダウン アイコンを使用して、各クラスの学生の一覧を展開します。 まだ見ていない変更がある場合、学生の名前が太字で表示されます。 [姓で学生を並べ替える] チェック ボックスをオンにして並べ替えるか、[すべて展開] で課題をすべて表示します。
-
学生を選んでその作業をレビューします。 学生の課題をレビューすると、後で学生が再び課題を編集しない限り、その学生の名前は太字で表示されなくなります。
-
終了したら、[受講者の作業のレビュー] サイドバーを閉じます。
1 つのノートブックで学生の作業を確認する
-
OneNote を開きます。
-
確認するクラス ノートブックを選択します。
-
OneNote リボンで [クラス ノートブック] タブを選択し、[受講者の作業のレビュー] を選択します。
![[学生の作業] ボタンを確認します。 [学生の作業を確認する] と [クロス ノートブック レビュー] はオプションです。](https://support.content.office.net/ja-jp/media/c5a85362-5b8d-47d0-a23b-b9639d44bff3.png)
-
[ 学生の作業の確認 ] ウィンドウが表示されたら、確認する学生セクションを選択し、[ 次へ] を選択します。 例: 配布資料。
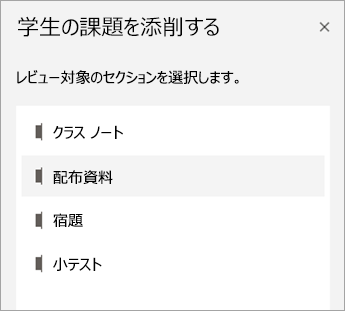
-
ページを選択し、[ 次へ] を選択します。
注: オンに切り替えて、学生がコンテンツ ライブラリからコピーしたページを含めます。 既定で表示されるページは、[ページの配布] ツールを使用して学生に割り当てたページまたは 配布したページ です。
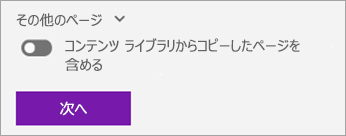
-
一覧から作業をレビューする学生の名前を選択します。 [ 名] または [ 姓] を選択して、リストの並べ替えを変更します。
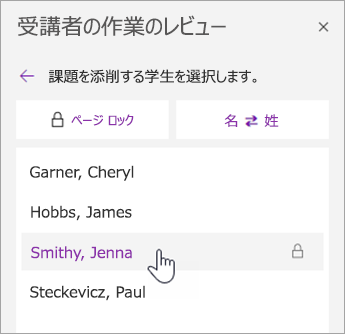
ヒント:
-
校繍しているページを学生が編集できないようにするには、[ページロック] を選択 します。 学生の名前の横にあるチェック ボックスをオンにして個別にロックするか、[すべて選択] ボックスをチェックしてすべてロックします。 準備ができたら、[適用] を選択 します。
-
ページのロックを解除するには、[学生の作業の確認] ウィンドウに戻り、もう一度 [ページロック ] を選択します。
-
-
完了したら、[受講者の作業のレビュー] ウィンドウを閉じます。
ノートブック全体で学生の作業を確認する
複数のクラス ノートブック間の割り当てを同時に確認するには、次の手順に従います。 これは、同じコンテンツを使用して複数のクラスを指示する教師に特に役立ちます。
-
[ クラス ノートブック] を選択し、クラス ノートブックに移動します。
-
[ 学生の作業の確認] > [クロス ノートブック レビュー] を選択します。
![[学生の作業] ボタンを確認します。 [学生の作業を確認する] と [クロス ノートブック レビュー] はオプションです。](https://support.content.office.net/ja-jp/media/c5a85362-5b8d-47d0-a23b-b9639d44bff3.png)
-
確認する作業があるノートブックの横にあるチェック ボックスをオンにします。 [次へ] を選択します。
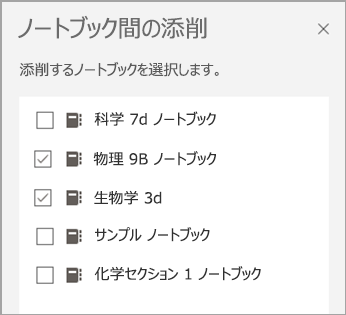
-
確認するセクションを選択し、ページを選択します。 例: クイズ、宿題 3。 セクション グループを展開して、すべてのセクションを表示します。
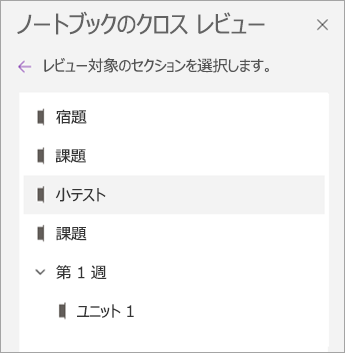
-
一覧から学生の名前を選択して、作業内容を確認します。 [ 名] または [ 姓] を選択して、リストの並べ替えを変更します。
ヒント:
-
校繍しているページを学生が編集できないようにするには、[ページロック] を選択 します。 学生の名前の横にあるチェック ボックスをオンにして個別にロックするか、[すべて選択] ボックスをチェックしてすべてロックします。 準備ができたら、[適用] を選択 します。
-
ページのロックを解除するには、[学生の作業の確認] ウィンドウに戻り、もう一度 [ページロック ] を選択します。
-
-
完了したら、[ クロス ノートブック レビュー ] ウィンドウを閉じます。










