宛名の差し込みを使用し、バルク メールを作成して印刷したり、封筒やラベルを作成したりできます。 メーリング リストは、宛名の差し込みのデータ ソースとなります。 Word はメーリング リストから情報を取得し、それを宛名を差し込む文書に挿入します。
受信者リストを並べ替える
さまざまな方法で受信者リストを並べ替えることができます。 以下の手順は、レコードを並べ替える方法の 1 つの例に過ぎません。
-
[ レコードの並べ替え ] ボックスの下矢印を選択し、並べ替える Excel メーリング リストの列名を選択し、並べ替え順序として [昇順 ] または [ 降順 ] を選択します。
![Word の差し込み印刷の一環として、[アドレス帳の編集] を選択し、[アドレス帳の絞り込み] で [並べ替え] を選択します。](https://support.content.office.net/ja-jp/media/22140b11-b214-48a0-99d4-7ab087f081cc.png)
-
(省略可能)[ 次 へ] ボックスの下矢印を選択し、並べ替える 2 番目の列の名前を選択し、並べ替え順序として [昇順] または [ 降順 ] を選択します。
-
(省略可能)並べ替えに別の列名を追加する必要がある場合は、手順 2 を繰り返します。
-
[OK] を選択し、並べ替えの結果を確認します。
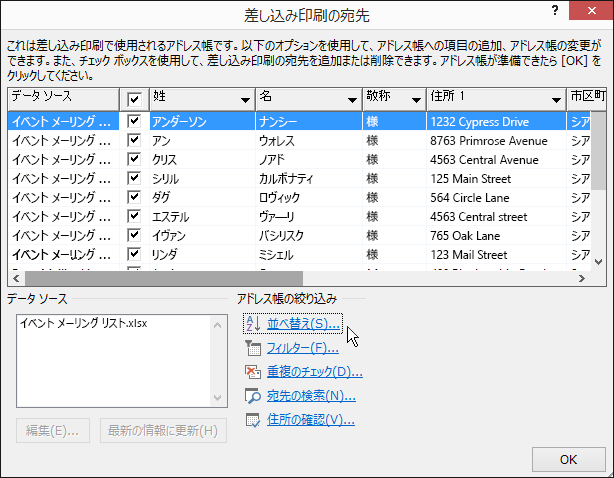
注: 受信者リストがアルファベットの昇順で表示されました。
関連項目
「 差し込み印刷を次のレベルに進める - 無料のトレーニング ビデオ」をご覧ください。
場合によっては、差し込み印刷の宛先一覧の情報をすべて使用する必要がないことがあります。 一覧の一部のユーザーのみを選択するオプションだけでなく、データを並べ替えたり、フィルター処理したりするオプションもあるので、差し込み印刷には差し込む必要のある情報のみを含めることができます。
一覧を並べ替えてグループを検索する
受信者の一覧を並べ替えて、情報を特定の方法でグループ化できます。
-
[ メール] >[受信者の フィルター] を選択します。
-
[ レコードの並べ替え ] > [並べ替え] を選択し、並べ替えるフィールド名を選択します。
![[レコードの並べ替え] をクリックし、差し込み印刷の項目を並べ替える](https://support.content.office.net/ja-jp/media/10c8fde6-df39-47ac-bd44-2b7439e0a78e.png)
複数のフィールドで並べ替えるには、[ 次の順に並べ替える] を選択し、並べ替える追加のフィールドを選択します。
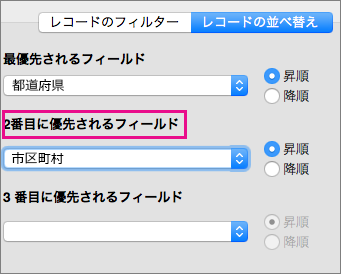
-
希望どおりにすべてのフィールドが並べ替えられたら、[OK] をクリックします。










