受信トレイやフォルダーに詰め込まれた重要なメッセージを探す必要がある場合、 クイック検索で Outlook のアイテムをすばやく検索できます。 [クイック検索] ウィンドウは、[メール]、[予定表]、[タスク] などのすべての Outlook フォルダーに常に表示されています。
クイック検索で検索結果をより的確にするためのヒントについては、「Outlook で検索条件を絞り込んでより良い検索結果を得る」を参照してください。
目的に合ったトピックをクリックしてください。
-
ナビゲーション バーで、画面の下部にある [メール] をクリックします。
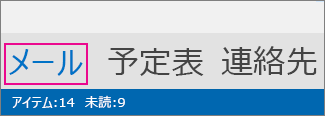
表示されない場合は、[コンパクト ナビゲーション] チェック ボックスがオンになっています。その場合は、次のようにアイコンが代わりに表示されます。
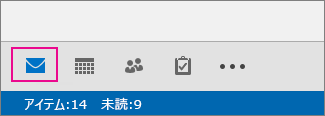
また、[コンパクト ナビゲーション] チェック ボックスがオンになっていて、フォルダー ウィンドウが最小化されている場合、アイコンは垂直に配置されます。 フォルダー ウィンドウは、次に示す [最小化/展開] ボタンをクリックして展開できます。
![最小化された [フォルダー] ウィンドウにアイコンとして表示される](https://support.content.office.net/ja-jp/media/89825161-8236-4bbf-a91a-d556a0be7c24.png)
-
[検索] ボックスを探します。 次に示す、メッセージの一番上の位置にあります。
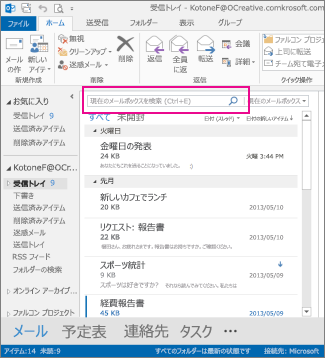
-
メッセージ内に存在するとわかっている語句や、特定の人からのメッセージを検索するには、その語句または人の名前 (名、姓、名前の一部を指定できます) を検索ボックスに入力します。 指定した語句または名前を含むメッセージが検索結果に表示され、検索テキストが強調表示されます。
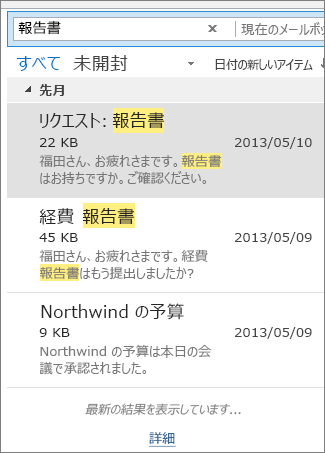
-
検索を変更して、さらに結果を絞り込むことができます。 一般的な例を以下にいくつか示します。
-
「経費報告書」という語句を完全に含むメッセージを検索するには、「"経費報告書"」(二重引用符も含めます) と入力します。
-
「経費」という語句と「報告書」という語句の順番を問わないで、これら両方を含むメッセージを検索するには、「経費 AND 報告書」("AND" はすべて大文字にする必要があります) と入力します。 "OR" を使うこともできます。
-
「経費」という語句を含むが、「報告書」という語句を含まないメッセージを検索するには、「経費 NOT 報告書」("NOT" はすべて大文字にする必要があります) と入力します。
-
-
メモ:検索では、単語全体を検索する場合、または単語の先頭を検索する場合のみ項目が検索されます。単語の中間または末尾を検索しても、項目は検索されません。 たとえば、メッセージの件名に「Email about Office365」が含まれている場合、次の検索ではその項目は検索されません。
-
「mail」 -- これは「email」という単語の末尾であるため
-
「365」 -- これは「Office365」という単語の末尾であるため
-
「ice」 -- これは「Office365」という単語 の中間にあるため
-
-
検索が終わったら、[検索] ボックスの

検索対象が見つからない場合は、リボンの検索ツールを使って、検索を絞り込むことができます。 検索ボックスをクリックすると、リボンの左側の範囲オプションを選ぶことができます。 範囲を決めたら、件名や差出人などのオプションを選んで、検索をさらに絞り込むことができます。
範囲 (検索する場所): 特定のフォルダー (すべてのメールボックスなど) を検索するのか、現在選択されているフォルダー (多くの場合、受信トレイ) だけを検索するのかを選ぶことができます。
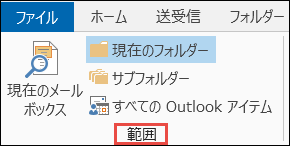
絞り込み (検索対象): 範囲を選んだら、[絞り込み] タブで他の条件を追加できます。 オプションを選ぶと、検索を絞り込むための特別なスクリプトが検索ボックスに追加されます。
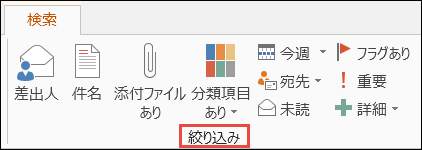
オプションを見てみましょう。
-
差出人: 特定の人から送信されたメッセージのみを表示するように、検索結果を絞り込みます。 たとえば、結菜さんから送信されたすべてのメッセージを検索できます。
-
件名: メールの件名に基づいて、検索結果を絞り込みます。 たとえば、件名に “レポート” というキーワードが含まれるすべてのメッセージを検索できます。
-
添付ファイルあり: 添付ファイルが含まれるすべてのメッセージを表示します。
-
分類項目あり: 特定の分類項目でフラグ設定されたすべてのメッセージを表示するには、分類項目を選びます。
-
今週: メッセージを受信した時期に基づいて検索結果を絞り込むには、ドロップダウン メニューで期間を選びます。
-
宛先: ドロップダウン メニューで、メールの受信者に基づいて結果を絞り込むためのオプションを選びます。 たとえば、自分が CC に含まれているメッセージや、特定の人に送信されたメッセージを表示します。
-
未読: 選択されたフォルダー内の未読メッセージをすべて表示します。
-
フラグあり: フォローアップするためにフラグを付けたメッセージを表示します。
-
重要: 重要度が高のマークのあるメッセージをすべて表示します。
-
詳細: メニューで、検索結果をさらに絞り込むためのオプションを選びます。 たとえば、秘密度やメッセージ サイズに基づいて絞り込むことができます。
これらのオプションは状況に応じて使い分けたり、組み合わせて使用したりできます。
例: これらのオプションを組み合わせて、件名に「レポート」というキーワードを含み、先月に結菜さんから受け取ったすべてのメッセージを検索できます。
この例の検索を設定するには、次の手順に従います。
-
[受信トレイ] が選択されていることを確認して、[検索] ボックスをクリックします。
-
[範囲] グループの [サブフォルダー] を選びます。
-
[差出人] をクリックし、検索ボックスで強調表示されているテキストに「結菜」と上書き入力します。
-
[件名] をクリックして、検索ボックスで強調表示されているテキストに「レポート」と上書き入力します。
-
[今週] の横にあるドロップダウン メニューから、[先月] を選びます。

検索結果が多すぎますか? 探しているメールが見つからないことはありませんか?
注: 高度な検索は、アーカイブの自動展開には使用できません。 アーカイブの自動展開の詳細については、「Office 365: アーカイブの自動展開に関する FAQ - Microsoft Community Hub」を参照してください。
-
[検索] ボックス内をクリックします。
-
[検索] タブで [検索ツール]、[高度な検索] の順にクリックします。
![[検索] ツールの [高度な検索]](https://support.content.office.net/ja-jp/media/cad55140-7f7d-4f48-a230-75f20e644b68.png)
[高度な検索] ボックスでは、とても複雑な条件を指定できます。また、予定表、連絡先リスト、メモ、タスクを検索することもできます。
-
[高度な検索] タブをクリックします。
-
[検索条件の設定] で [フィールド] をクリックし、[すべてのメール フィールド] をクリックします。 [差出人]、[宛先]、[受信日時]、[件名] など、検索できるフィールドのメニューが表示されます。
![[高度な検索] フィールドのメニュー](https://support.content.office.net/ja-jp/media/db1111f3-2001-4424-b16a-d51851cb273b.png)
-
最初にフィールドを選んでから、条件とテストする値を選びます。 次に例を示します。
From/ Contains/ Katie は、名前に「Katie」が含まれるユーザーからのメッセージを検索します。 条件として is (exactly) の代わりに contains を使用していることに注意してください。これにより、完全一致を見つける必要がなくなります。 したがって、Katie のメール名が「Katie Jordan」である場合、From/is (exactly)/Katie は機能しません。完全一致を得るには、Katie のフルネームである「 Katie Jordan」を指定する必要があるためです。 これは、条件として contains が役立つ場合です。
-
テストしたい追加の条件を必要に応じて選びます。 3 つの条件を追加してみましょう。
From | Contains | Katie は、名前に「Katie」が含まれるユーザーからのメッセージを検索します。 条件として is (exactly) の代わりに contains を使用していることに注意してください。これにより、完全一致を見つける必要がなくなります。 したがって、Katie のメール名が「Katie Jordan」である場合、From | is (exactly) |Katie は機能しません。完全一致を得るには、Katie のフルネームである「 Katie Jordan」を指定する必要があるためです。 これは、条件として contains が役立つ場合です。
また、次の条件も追加してみます。
-
[受信日時]、[次の値の間]、[5/01/13 and 5/31/13]
-
[メッセージ]、[次の文字を含む]、[予算]
-
[宛先]、[次の文字を含む]、[順]
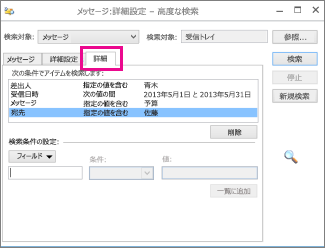
この設定によって、差出人の名前に "結亜" が含まれるユーザーから送信され、2013 年 5 月に受信トレイに届き、メッセージの本文に "予算" が含まれ、宛先の名前に "順" が含まれるユーザー (検索者自身も含まれます) に送信されたメッセージが検索されます。 追加した 4 つの条件の一覧を拡大したものを次に示します。

最後に、[検索] をクリックして検索を実行します。
![[高度な検索] の結果](https://support.content.office.net/ja-jp/media/bfb54edd-e37e-447b-b016-3a2ce7252d4c.png)
250 件を超える結果が表示されても問題ない場合は、この制限を解除できます。
-
[ファイル]、[オプション]、[検索] の順にクリックします。
-
[結果] で [表示結果数を制限して検索速度を上げる] チェック ボックスをオフにします。










