ワークシートの情報を並べ替えると、データの配置を変更して、値を簡単に見つけることができます。 ある範囲またはテーブルのデータを 1 つ以上の列のデータで並べ替えることができます。 たとえば、従業員を最初に部署で並べ替え、次に姓で並べ替えることができます。
Excel で並べ替える方法
|
|
並べ替えるデータを選択する A1:L5 (複数の行と列) や C1:C80 (1 つの列) など、表形式のデータの範囲を選択します。 この範囲には、各列を識別する見出しの最初の行を含めることができます。
|
|
|
すばやく簡単に並べ替える
|
|
|
条件を指定して並べ替える この手法を使用して並べ替えを適用する列を選択します。また、フォントの色やセルの色などの他の条件を指定して並べ替えることもできます。
|


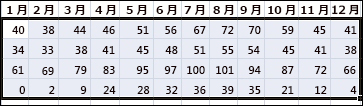

![A から Z または最小値から最大値への並べ替えを実行する Excel の [昇順]](https://support.content.office.net/ja-jp/media/82e575eb-0061-4c0b-8699-fb95a5b1c2e8.gif)
![Excel の [データ] タブの [並べ替えとフィルター] グループの [並べ替え] ボタン](https://support.content.office.net/ja-jp/media/fdd1880a-2480-4055-ab17-ac938e7ee87f.jpg)
![Z から A または最大値から最小値への並べ替えを実行する Excel の [降順]](https://support.content.office.net/ja-jp/media/cee9aa13-742d-4724-be63-1b0fbbaac80a.gif)

![Excel の [データ] タブの [並べ替えとフィルター] の [並べ替え]](https://support.content.office.net/ja-jp/media/3dd0e905-7901-46f3-aa24-9470a225c759.jpg)









