Microsoft® Lync アカウントがなく、Lync 2010 クライアント ソフトウェアをインストールしていなくても Microsoft® Lync™ 2010 オンライン会議に参加できます。このガイドは、Microsoft® Lync Web App 通信ソフトウェアを使用して初めて会議に参加する際の参考として使用してください。
目的に合ったトピックをクリックしてください
会議の準備状況を確認する
会議時間の前に、会議の準備状況プログラムを実行して、Lync 会議を成功させるために必要なプログラムがあるかどうかを確認します。Microsoft® Silverlight® 4.0 ブラウザー プラグインまたはそれ以降のバージョンの Silverlight のダウンロードと、コンピューターの再起動が必要になる場合があります。
会議準備プログラムを実行するには
-
オンライン会議の電子メール招待状を開き、招待状の最後にある [初めてオンライン会議に参加する場合] をクリックして、 指示に従います。
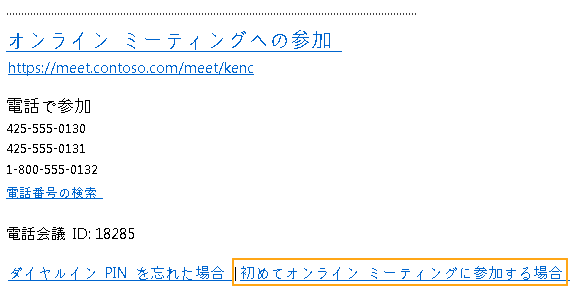
会議に参加する
会議に参加するには、次の操作を行います。
-
会議時間でオンライン会議の電子メール招待状を開き、電子メール メッセージ内の [オンライン会議への参加] をクリックします。
-
Lync 2010 画面が開いたら、[Web ブラウザーを使用して会議に参加] をクリックします。
![Lync 2010 の [会議に参加] 画面](https://support.content.office.net/ja-jp/media/6dd20228-402f-4d36-967f-fd796a0d70b2.png)
-
会議を召集した組織にアカウントがある場合は、[社内用の資格情報を使用して参加する] をクリックします。会社の資格情報を使用すると、主催者の承認を待たずに会議に参加できるなど、いくつかの特権が追加されます。それ以外の場合は、[ゲストとして参加] をクリックします。
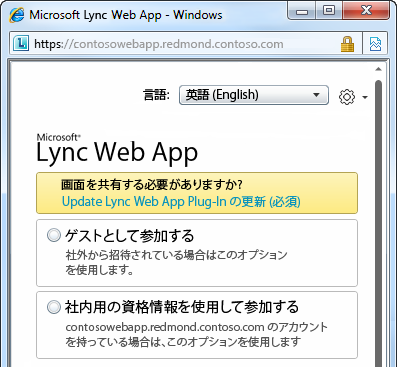
-
会社の資格情報を入力するか自分の表示名を入力してから、[会議に参加] をクリックします。会議の主催者が承認するまで待つ必要がある場合もありますが、すぐに参加できる場合もあります。
音声を使用する
会議中に音声を設定するには、次の操作を行います。
-
会議ウィンドウで、[電話] をクリックして音声のオプションを確認します。
-
次のいずれかの操作を行います。
-
会議への招待を受ける場合は、国コードを選択し、電話番号を入力してから [折り返し先] をクリックします。
-
Microsoft® Office Communicator 2007 R2 を使用して会議に参加する場合は、[通話] をクリックします。
注: このオプションは、Office Communicator 2007 R2 を実行し、各自の会社の資格情報を使用して会議に参加した場合にのみ使用できます。
-
電話で会議に参加する場合は、電子メール招待状に記載されているダイヤルイン番号に電話します。
他の参加者に関する情報を表示する
参加リストは、各参加者の権限のレベル (発表者または出席者) を示します。発表者のみが、画面を共有し、Microsoft® PowerPoint® プレゼンテーションを実行し、ホワイトボードを開き、会議の構成方法に応じてその他の機能にアクセスできます。
各名前の横にあるアイコンは、参加者が現在会議でインスタント メッセージング (IM)、音声、ビデオ、またはコンテンツ共有に参加しているかどうかを示します。Lync 2010 のユーザーは、コンピューター オーディオおよびビデオの機能を利用できます。Lync Web App のユーザーは、Office Communicator 2007 R2 を実行している場合はコンピューター オーディオの機能を利用できますが、ビデオは利用できません。また、スタンドアロンの Lync Web App ユーザーは、電話でのみ音声を使用できます。
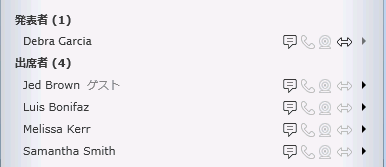
インスタント メッセージを送信する
会議参加者にインスタント メッセージを送信するには、次の操作を行います。
-
[会議] ウィンドウの下部にあるメッセージ入力領域をクリックし、入力を開始します。テキスト書式設定オプションを使用してメッセージを書式設定できます。また、顔文字を追加することもできます。
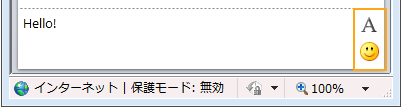
-
Enter キーを押します。
IM をすべての会議参加者が受信します。
別の参加者が配布したファイルを保存する
会議中に別の参加者が共有するファイルを保存するには、次の操作を行います。
-
[会議] ウィンドウの上部にある [添付ファイルの追加または表示] をクリックします。
![[添付ファイルの追加] アイコン](https://support.content.office.net/ja-jp/media/5bd94704-c22b-4ed6-be62-f1d355255f38.png)
-
ファイルをクリックし、場所を選択して、[保存] をクリックします。
ファイルを配布する
他のユーザーとファイルを共有するには、次の操作を行います。
-
[会議] ウィンドウの上部にある [添付ファイルの追加または表示] をクリックします。
![[添付ファイルの追加] アイコン](https://support.content.office.net/ja-jp/media/5bd94704-c22b-4ed6-be62-f1d355255f38.png)
-
[添付ファイル] ダイアログ ボックスの下部にある [添付ファイルの追加] をクリックします。
-
配布するファイルを探してダブルクリックします。
-
ファイルが [添付ファイル] ダイアログ ボックスに表示されたら、[閉じる] をクリックします。
新しい添付ファイルがあることが会議参加者に通知されます。会議参加者は、後で表示するためにこのファイルを保存することができます。
他の参加者と画面を共有する
デスクトップまたはプログラムの共有を初めて開始するときに、Lync Web App プラグインのダウンロードを求めるメッセージが表示されることがあります。
会議の開催者によって設定された権限のレベルによっては、他の参加者にデスクトップまたはプログラムを表示するには、(まだなっていない場合は) 会議の発表者があなたを発表者にする必要があります。
注: 同時に共有を行うことができるのは 1 人のユーザーのみです。
-
会議ウィンドウで [共有] メニューをクリックして、使用可能な共有オプションを確認してください。
![Lync Web App の [共有] メニュー](https://support.content.office.net/ja-jp/media/5fc7892e-adda-4e24-9dcf-24f431f695df.png)
デスクトップを共有する
-
[会議] ウィンドウで [共有] メニューの [デスクトップ] をクリックします。
モニターが 1 台だけの場合は、そのモニターがすべての会議参加者に表示されます。複数のモニターがある場合は、表示するモニターの選択を求めるメッセージが表示されます。
プログラムを共有する
-
[会議] ウィンドウで、[共有] メニューの [プログラム] をクリックします。
-
[プログラムの選択] ダイアログ ボックスで、表示するプログラムを 1 つ以上選択し、[共有の開始] をクリックします。
PowerPoint プレゼンテーションを実行する
会議の参加者に PowerPoint スライドをプレゼンテーションするには、次の操作を行います。
-
プレゼンテーションを行う PowerPoint ファイルを会議の発表者にダウンロードしてもらいます。
-
会議ウィンドウで、[共有] メニューの [最近のコンテンツ] をクリックし、PowerPoint ファイルをクリックします。
-
ステージの右下にあるナビゲーション矢印を使用してプレゼンテーションを進めるか、スライドを別の順序で表示する場合は [縮小表示を表示] をクリックします。
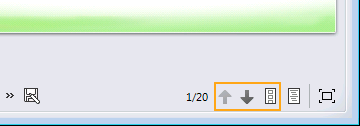
ホワイトボードを開く
ホワイトボードは、メモや描画のための新規ページで、会議の参加者が全員で一緒に使用できます。
-
[会議] ウィンドウで、[共有] メニューの [新しいホワイトボード] をクリックします。
-
ホワイトボードでメモまたは描画を開始するには、ホワイトボードの左下にあるツールを使用します。
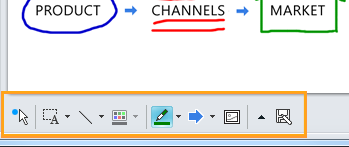
投票を実施する
現在のディスカッションについてすばやく投票を実施したり、混乱を最小限に抑えながら会議参加者から関連情報を収集したりできます。投票を作成するには、発表者である必要があります。
-
[会議] ウィンドウで、[共有] メニューの [新しい投票] をクリックします。
-
質問と少なくとも 2 つの答えを入力し、[OK] をクリックします。
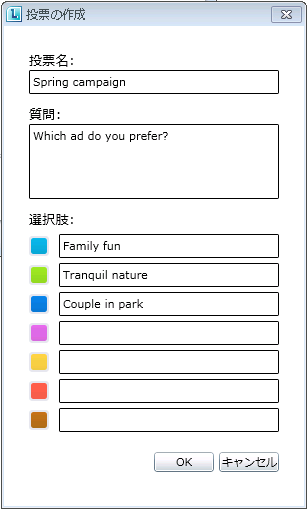
共有しているユーザーがいない場合は、投票が開き、会議出席者が投票を開始できます。
-
次のいずれかの操作を実行します。
-
投票を変更する場合は、[投票の質問と選択肢の編集] をクリックします。
![[投票の質問と選択肢の編集] ボタン](https://support.content.office.net/ja-jp/media/6052b6f0-f377-4baf-999c-7c5b1bc8d3e4.png)
-
会議出席者および他の発表者が進行中の投票の結果を見ることができるようにするには、[結果を全員に表示] をクリックします。
![[結果を全員に表示] ボタン](https://support.content.office.net/ja-jp/media/a8f37cbf-5eaa-4174-af4f-02d0f2b93f0a.png)











