カスタマイズ可能なクイック アクセス ツール バーには、リボンに現在表示されているタブに依存しない一連のコマンドが含まれています。 クイック アクセス ツール バーは、使用可能な 2 つの場所のいずれかから移動でき、コマンドを表すボタンをクイック アクセス ツール バーに追加できます。

注:
-
Microsoft Office のオプションでは、コマンドを表すボタンのサイズを大きくすることはできません。 ボタンのサイズを大きくする唯一の方法は、使用する画面解像度を下げることです。
-
クイック アクセス ツール バーを複数行で表示することはできません。
-
クイック アクセス ツール バーに追加できるのはコマンドのみです。 リボンにも表示される、ほとんどの一覧の内容 (インデントの値や行間隔の値、個々のスタイルなど) をクイック アクセス ツール バーに追加することはできません。 ただし、 Office のリボンをカスタマイズ して、目的の方法でリボンをカスタマイズできます。 たとえば、ユーザー設定タブやユーザー設定グループを作成して、よく使用するコマンドを追加することができます。
目的に合ったトピックをクリックしてください
クイック アクセス ツール バーを表示または非表示にする
リボンを右クリックし、次のいずれかの操作を行います。
-
[クイック アクセス ツール バー] が表示されている場合は、[ クイック アクセス ツール バーを非表示にする] を選択します。
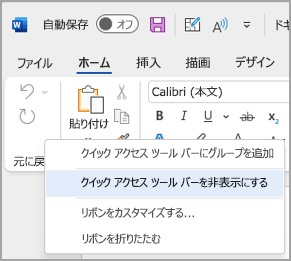
-
クイック アクセス ツール バーが非表示の場合は、[ クイック アクセス ツール バーの表示] を選択します。
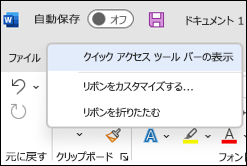
注: [クイック アクセス ツール バーのカスタマイズ] メニューの [クイック アクセス ツール バーを非表示にする] を選択して、 クイック アクセス ツール バーを非表示にすることもできます。
クイック アクセス ツールバーを移動する
地域
クイック アクセス ツールバーは次の 2 つの場所のいずれかに配置できます。
-
リボンの上にあるタイトル バー (既定の場所)
に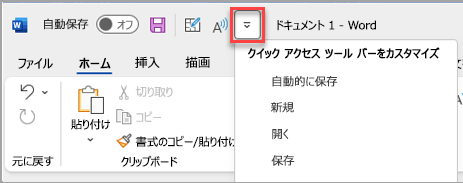
-
リボン
の下の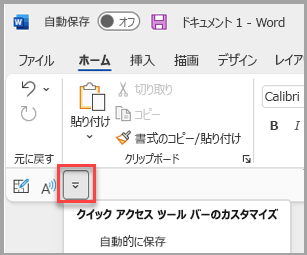
場所を変更する
クイック アクセス ツール バーの場所を別の場所に移動できます。
-
[クイック アクセス ツール バーのユーザー設定] を選択します。
-
一覧で、[リボンの下に表示] を選択します。
![[クイック アクセス ツール バー] ドロップダウン メニュー [ツール バーの上に表示]](https://support.content.office.net/ja-jp/media/491842a2-df30-464e-b7c0-c5a60132e09e.png)
![[クイック アクセス] ドロップダウン メニュー リボンの上に表示](https://support.content.office.net/ja-jp/media/f61daa4f-df85-49f4-be4f-c5984b32e924.png)
注:
-
場所コマンドは 、[オプション] で設定できます。
-
[ ファイル > オプション] > [ クイック アクセス ツール バー]>[ツール バーの位置] を選択します。
-
クイック アクセス ツール バーのコマンド ラベルを表示または非表示にする
リボンの下にクイック アクセス ツール バーが設定されている場合は、コマンド ラベルを表示または非表示にすることができます。
重要: コマンド ラベルを表示または非表示にするには、リボンの 下 にクイック アクセス ツール バーを設定する必要があります。
-
[クイック アクセス ツール バーのユーザー設定] を選択します。
-
一覧で、[コマンド ラベルの表示] を選択します
![[クイック アクセス ツール バー] ドロップダウン メニューの [コマンド ラベルの表示] を選択します](https://support.content.office.net/ja-jp/media/5124b5ed-1a22-4ce1-91fb-14e68ef55a70.png)
![[クイック アクセス ツール バー] ドロップダウンで[コマンド ラベルを非表示にする] を選択します](https://support.content.office.net/ja-jp/media/d9d3e07d-3e66-4a60-bec7-d720eb258b99.png)
クイック アクセス ツール バーにコマンドを追加する
-
リボンで、適切なタブまたはグループを選択して、クイック アクセス ツール バーに追加するコマンドを表示します。
-
コマンドを右クリックし、ショートカット メニューの [クイック アクセス ツール バーに追加 ] を選択します。
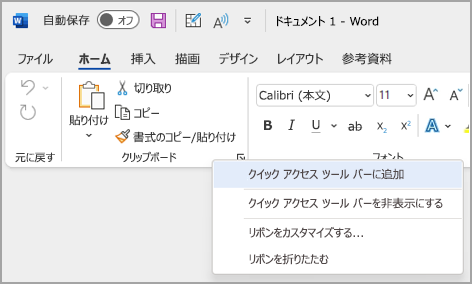
リボンにないコマンドをクイック アクセス ツール バーに追加する
-
[クイック アクセス ツール バーのカスタマイズ ] > [その他のコマンド] を選択します。
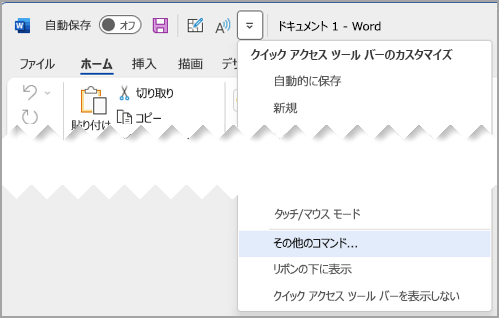
-
[ コマンドの選択] ボックスの一覧で、[リボンにないコマンド] を選択します。
-
一覧でコマンドを見つけて、[追加] を選択します。
ヒント: リボンの一覧の [コマンド以外 ] で目的のコマンドが見つからない場合は、[コマンドの 選択 ] を [ すべてのコマンド] に設定してみてください。
クイック アクセス ツール バーからコマンドを削除する
-
クイック アクセス ツール バーから削除するコマンドを右クリックします。
-
ショートカット メニューの [クイック アクセス ツール バーから削除 ] を選択します。
クイック アクセス ツール バーのコマンドの順序を変更する
-
クイック アクセス ツール バーを右クリックし、ショートカット メニューの [クイック アクセス ツール バーのカスタマイズ ] を選択します。
-
[ クイック アクセス ツール バーのカスタマイズ] で、移動するコマンドを選択します。
-
[ 上へ移動 ] または [ 下へ移動 ] 矢印を選択します。
[オプション] コマンドを使用してクイック アクセス ツール バーをカスタマイズする
[オプション] コマンドを使用して、クイック アクセス ツール バーにコマンドを追加する、クイック アクセス ツール バーからコマンドを削除する、およびクイック アクセス ツール バーのコマンドの順序を変更することができます。
-
[ファイル > オプション] > クイック アクセス ツール バーを選択します。
-
[ 追加 ] ボタンと [削除 ] ボタンを使用して、[ 657 アクセス ツール バーのカスタマイズ ] リストと [ 選択] コマンドの間で 項目を移動します。
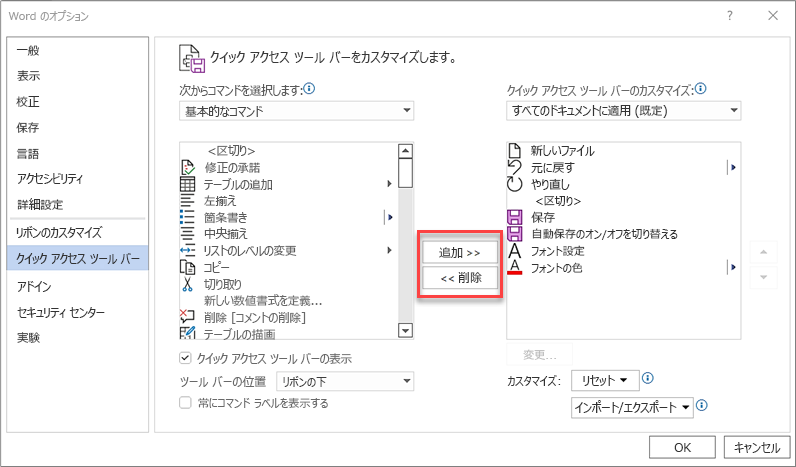
注: [ コマンドの選択 ] ボックスの一覧で項目を見つけるには、アプリ内でその場所と名前を最初に確認すると便利な場合があります。 アプリに表示されなくなったコマンドは、[ すべてのコマンド] の下に引き続き一覧表示できます。 この種類のコマンドを識別するために、次の形式の従来のコマンド名の横に、よりわかりやすいヒント名がかっこで囲まれて表示される場合があります。
-
住所 [ドキュメントの場所]
-
書式設定 [書式の貼り付け]
-
数式 [数式の貼り付け]
-
値 [値の貼り付け]
クイック アクセス ツール バーを初期設定に戻す
-
-
クイック アクセス ツール バーのショートカット メニューを開き、[クイック アクセス ツール バーのカスタマイズ] を選択します。
-
[クイック アクセス ツール バーのカスタマイズ] ウィンドウで、[リセット] > [クイック アクセス ツール バーのみをリセットする] を選択します。
![QAT ファイル オプションの [エクスポート] フィールドをリセットしてインポートする](https://support.content.office.net/ja-jp/media/b0a2206e-c83e-41ed-966c-99e83ea71b7c.png)
カスタマイズされたクイック アクセス ツール バーをエクスポートする
リボンとクイック アクセス ツール バーのユーザー設定をファイルにエクスポートできます。また、そのファイルをインポートして、共同作業者が使用したり、別のコンピューターで使用したりできます。
-
[ファイル]、[オプション]、[クイック アクセス ツールバー] の順に選択します。
-
[インポート/エクスポート] > [すべてのカスタマイズのエクスポート] を選択します。
リボンをカスタマイズする方法の詳細については、「 Office でリボンをカスタマイズする」を参照してください。
カスタマイズされたクイック アクセス ツール バーをインポートする
ユーザー設定ファイルをインポートして、リボンとクイック アクセス ツール バーの現在のレイアウトを置き換えることができます。 ユーザー設定をインポートできるため、Microsoft Office プログラムの外観を共同作業者間で統一したり、コンピューター間で統一したりできます。
重要: リボンのユーザー設定ファイルをインポートすると、リボンおよびクイック アクセス ツール バーの以前のユーザー設定はすべて失われます。 現在使用しているユーザー設定に戻す可能性がある場合は、新しいユーザー設定をインポートする前に、現在使用しているユーザー設定をエクスポートする必要があります。
-
[ ファイル > オプション] > クイック アクセス ツール バーを選択します。
-
[インポート/エクスポート] > [カスタマイズ ファイルのインポート] を選択します。
リボンをカスタマイズする方法の詳細については、「 Office でリボンをカスタマイズする」を参照してください。
カスタム グループがクイック アクセス ツール バーに緑または青のボールを表示する場合
アイコンは、アイコンが選択されている場合にクイック アクセス ツール バーのコマンドのカスタム グループを表します。 クイック アクセス ツール バーのカスタム グループにアイコンの緑または青のボールが表示される場合は、そのカスタム グループに対してアイコンが選択されていないことを意味します。 グループが既に作成され、クイック アクセス ツール バーに表示された後で、カスタム グループのアイコンを追加できます。
-
[クイック アクセス ツール バー] ドロップダウンで、[ その他のコマンド] を選択します。
-
左側のナビゲーション バーで、[ リボンのカスタマイズ] を選択します。
-
右側 の [リボンのカスタマイズ ] 列で、カスタム グループを選択します。
-
[名前の変更] を選択します。
-
アイコンを選択します。
-
[OK] を選び、[OK] をもう一度選択します。
注: コマンドのカスタム グループを作成するには、「Office でリボンをカスタマイズする」を参照してください。










