注: この記事は既に役割を終えており、間もなく提供終了となります。 Microsoft では、「ページが見つかりません」の問題を避けるために既知のリンクを削除しています。 このページへのリンクを作成された場合は、同様に、この問題を避けるためにリンクを削除してください。
カレンダー ページが含まれる文書では、次の手順に従ってページを追加できます。
新しい月のページを追加する
-
更新するカレンダー文書を開きます。
-
[ページ デザイン] タブで、[テンプレートの変更] をクリックします。
-
[テンプレートの変更] ダイアログ ボックスで、[予定表の日付の設定] をクリックします。
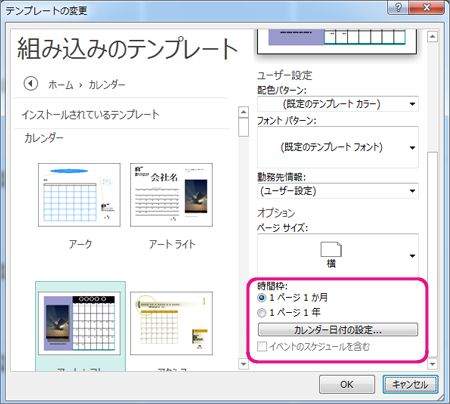
-
[予定表の日付の設定] ダイアログ ボックスで、[開始日] に新しい月を入力し、[終了日] にも同じ月を入力します。
![[予定表の日付の設定] ダイアログ ボックスで 1 つの新しい月を設定します。](https://support.content.office.net/ja-jp/media/0e3f8412-3a9e-4f1d-9d26-86f7af78c58a.jpg)
-
最後に、[テンプレートの変更] ダイアログ ボックスで、既存の予定表を変更する場合は [現在の文書にテンプレートを適用する] を選択し、新しい予定表を作成する場合は [自分で用意したテキストとグラフィックスを使用して新しい文書を作成する] を選択します。
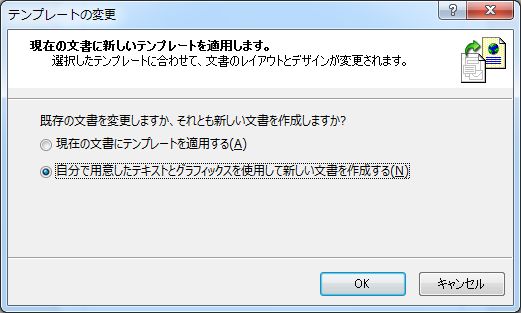
重要: この手順は、いずれかの組み込みテンプレート (Publisher のインストール時にコンピューターにインストールされるテンプレート) を使って作成したカレンダーでのみ使用できます。 それ以外のカレンダーの月を変更する場合は、手動で追加する必要があります。
新しいページを手動で追加する
-
左側の [ページの移動] ウィンドウで、新しいページを挿入する 1 つ上のページを右クリックし、[ページの挿入] または [複製ページの挿入] をクリックします。
![ページを挿入するには、[ページの移動] ウィンドウでページを右クリックします。](https://support.content.office.net/ja-jp/media/36bcf086-d6d2-4832-83d3-d3990d017ac3.jpg)
-
[複製ページの挿入] を選ぶと、元のページの下に複製ページが挿入されます。 [ページの挿入] を選んだ場合は、使用するオプションを選びます。
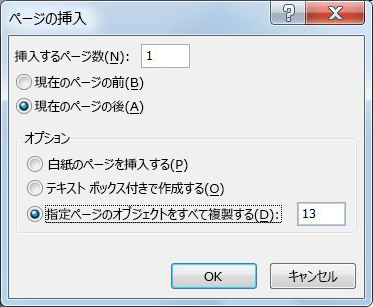
-
次に、新しいページを編集して正しい日付を設定します。










