注: 最新のヘルプ コンテンツをできるだけ早く、お客様がお使いの言語で提供したいと考えております。 このページは、自動翻訳によって翻訳されているため、文章校正のエラーや不正確な情報が含まれている可能性があります。私たちの目的は、このコンテンツがお客様の役に立つようにすることです。お客様にとって役立つ情報であったかどうかを、このページの下部でお知らせください。 簡単に参照できるように、こちらに 英語の記事 があります。
Duet Enterprise for Microsoft SharePoint and SAP Server 2.0 では、SAP システムがレポートを実行するために使うレポート設定をカスタマイズできます。たとえば、既存の公開済みレポートについて、標準会計年度ではなく、ある転記期間の損益計算書を実行したい場合や、レポートを HTML 形式ではなく Excel 形式で配信したい場合があります。
レポートのタイトルを変更したり、レポートの出力形式 (Excel、PDF、または HTML) を選択できます。個々のレポートのデザインによっては、レポートのパラメーターやレポート スケジュールを変更することもできます。さらに、変更内容を後で利用できるように、新しいレポート クエリとして保存することもできます。
注: カスタマイズできるのは、管理者が定義したレポートまたは個人用に既にカスタマイズしたことのあるレポートだけです。共有レポートはカスタマイズできません。レポートをカスタマイズできない場合は、ツール バーの [プロパティの編集] が使用できない状態 (灰色表示) になり、アイテムのショートカット メニューで非表示になります。
この記事の内容
レポートの設定を表示または変更する
[レポートの設定] ページには、要求に応じて実行したり、SAP システムがレポートの実行に使うレポート設定をカスタマイズできるレポート テンプレートの一覧があります。
レポートの設定を表示または変更するには、次の操作を行います。
-
[レポートの設定] ページに移動します。
-
設定を変更するレポートをポイントし、[メニューを開く] をクリックしてショートカット メニューを開きます。
-
ショートカット メニューの [プロパティの編集] をクリックし、プロパティのダイアログ ボックスを表示します。
-
[プロパティ] ダイアログ ボックスで、ことに必要な変更を実行します。
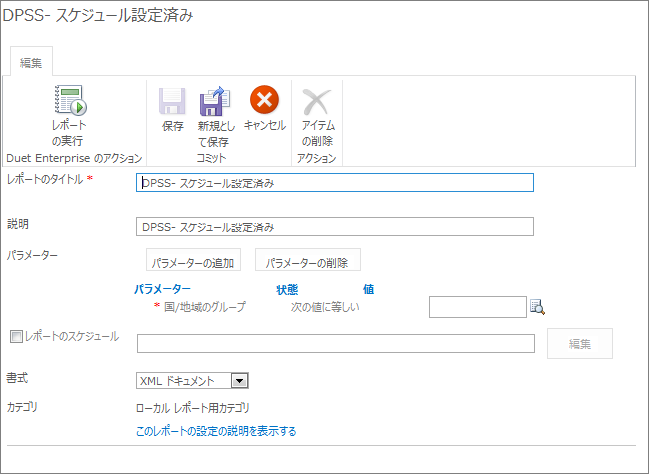
-
(省略可能) 変更した設定でレポートを実行する場合は、[レポートの実行] をクリックします。
-
(省略可能) 変更内容を新しいレポート テンプレートとして保存するには、[新規として保存] をクリックします。
レポートのパラメーターを変更する
レポートのパラメーターは、レポート結果のフィルター処理に使えます。たとえば、担当の営業地区だけを対象にレポートを実行する場合などです。
レポート パラメーターを変更するには、次の操作を行います。
-
[レポートの設定] ページに移動します。
-
設定を変更するレポートをポイントし、[メニューを開く] をクリックしてショートカット メニューを開きます。
-
ショートカット メニューの [プロパティの編集] をクリックして、プロパティのページを表示します。
-
[パラメーターの追加] をクリックして [パラメーター] グループに行を追加します。
-
[パラメーター] の一覧で、フィルター処理するパラメーターをクリックします。
-
[値] ボックスにフィルター値を入力します。
注: をクリックすることが、値を表示する[検索] ボタンに関連するヘルプ パラメーターをします。
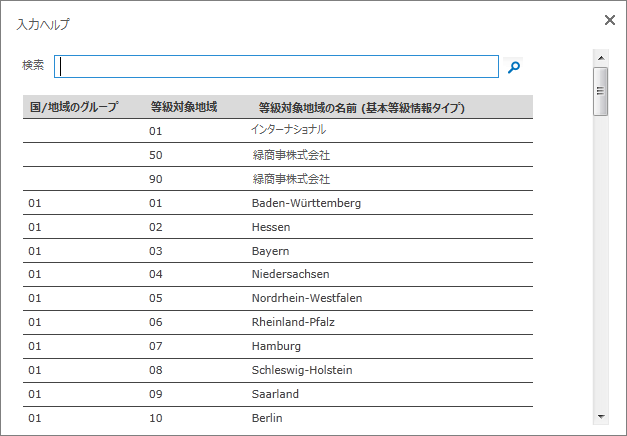
-
(省略可能) さらにパラメーターを追加する場合は、手順 4. ~ 6. を繰り返します。
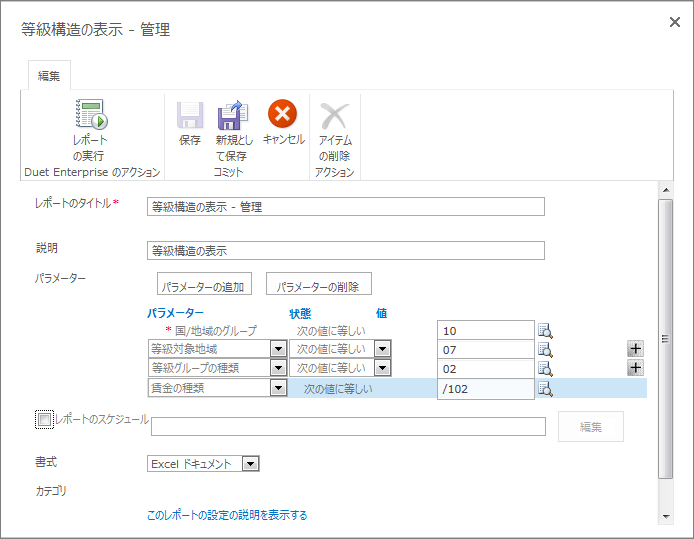
-
(省略可能) 変更した設定でレポートを実行する場合は、[レポートの実行] をクリックします。
-
(省略可能) 変更内容を新しいレポート テンプレートとして保存するには、[新規として保存] をクリックします。
レポートの形式を変更する
レポートの設定を使用して、レポートの出力形式 (Excel、PDF、または HTML) を指定できます。
-
[レポートの設定] ページに移動します。
-
スケジュールを設定するレポートをポイントし、[メニューを開く] をクリックしてショートカット メニューを開きます。
-
ショートカット メニューの [プロパティの編集] をクリックして、レポートのプロパティ ページを開きます。
-
[形式] 一覧をクリックし、出力形式を選びます。
レポート スケジュールを設定する
スケジュール設定を許可するようにレポートが構成されている場合、レポートを標準スケジュールまたは定期スケジュールで実行することを指定できます。たとえば、特定のレポートを毎週または各月の初日に受け取りたい場合があります。定期スケジュールを設定すると、指定したタイミングでレポートが自動的に実行されます。特定のレポートのデータが変更されたときに通知を受け取るように、設定を構成することもできます。
レポート スケジュールを設定するには、次の操作を行います。
-
[レポートの設定] ページに移動します。
-
スケジュールを設定するレポートをポイントし、[メニューを開く] をクリックしてショートカット メニューを開きます。
-
ショートカット メニューの [プロパティの編集] をクリックして、レポートのプロパティ ページを開きます。
-
[レポートのスケジュール] の横のボックスをオンにし、[編集] をクリックして、[スケジュールの管理] ダイアログ ボックスを開きます。
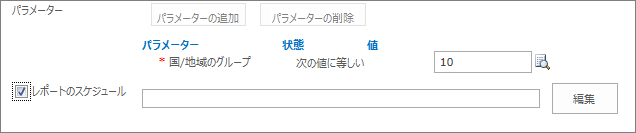
注: [ スケジュール] チェック ボックスは、レポートをスケジュールできるようにするのには、[SAP システムで構成されていない場合はできません。
-
[種類] セクションで、設定するスケジュールの種類 ([事前に定義された頻度] または [SAP システムでのデータの変更時]) の横のオプション ボタンをクリックします。
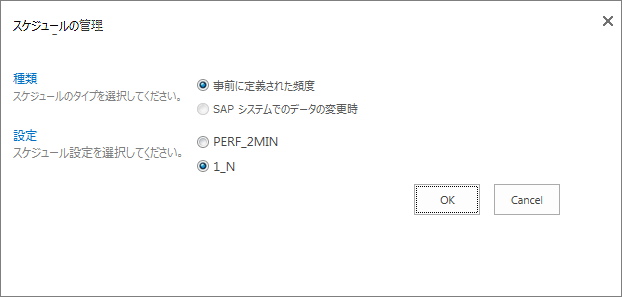
-
[設定] セクションで、レポートに関連する設定の横のオプション ボタンをクリックします。
-
[OK] をクリックして、プロパティ ページ指定したスケジュール情報を選び、ダイアログ ボックスを閉じます。
レポートの設定を保存する
レポート テンプレートのレポート設定を変更した場合は、その変更内容を保存できます。
変更内容を新しいレポート テンプレートとして保存するには、[新規として保存] をクリックします。これで、レポート テンプレートのカスタマイズが保存されます。このオプションを使うときは、レポートのタイトルを変更して、変更したレポートの設定を別途保存することをお勧めします。










