[オートコレクト] ダイアログを使用して、入力時に自動修正とテキスト置換を設定し、どのような修正を行うかを設定します。
[オートコレクト オプションの表示] ボタン 文書内で修正された単語にカーソルを合わせると表示されるオートコレクト ボタンとメニューをオンまたはオフにします。
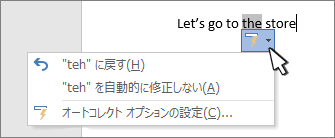
大文字と小文字の設定
次の一般的な間違いの自動修正をオンまたはオフにします。
-
[2 文字目を小文字にする [THe ... → The ...]]
-
[文の先頭文字を大文字にする [the ... → The ...]]
-
[セルの先頭文字を大文字にする]
-
[曜日の先頭文字を大文字にする [monday → Monday]]
-
[CapsLock キーの押し間違いを修正する [tHE ... → The ...]]
入力時にテキストを置き換える スペルミスまたは誤入力の単語を自動的に修正するには、これを選択またはオフにします。
オートコレクトでは、2 つの対応する単語リストを使用します。 最初の単語はユーザーが入力し、それを置き換える 2 番目の単語または語句はプログラムによって自動的に入力されます。
オートコレクト リストは、オートコレクト機能をサポートするすべての Office プログラムに適用されるので、1 つの Office プログラムでリストの単語を追加または削除すると、その変更は他の Office プログラムにも反映されます。
同じ "With" 文字列を指す複数のエントリを追加できます。 たとえば、"youve"、"you'vr"、および "you'ww" をすべて "you've" に置き換えることができます。 これらの変更について、それぞれ個別のエントリを追加します。
エントリは次の手順で追加します。
-
[修正文字列] ボックスに、犯しやすい誤入力やスペル ミスの例 (「usualy」など) を入力します。
-
[修正後の文字列] ボックスに、正しいスペル (「usually」など) を入力します。
-
[追加] を選択します。
エントリの置換テキストを変更するには、エントリの一覧でテキストを選択し、[ With ] ボックスに新しいエントリを入力し、[置換] を選択 します。
エントリを削除するには、一覧でエントリを選択し、[削除] を選択 します。
スペル チェックの候補を自動的に使用する このオプションを選択すると、スペル チェックで使用されるメイン辞書で見つかる最適な一致が Office によって自動的に置き換わります。
例外 大文字と小文字の規則 (最初の文字と最初の大文字) の例外を指定できます。 設定した例外は、オートコレクト機能をサポートするすべての Office プログラムに適用されます。つまり、1 つのプログラムでこの一覧に対して行った変更は、他のプログラムにも影響します。 一覧に単語を自動的に追加するように選択することもできます。
-
大文字と小文字の混在 ("ID" など) を含む特定の単語がオートコレクトで修正されないようにするには、[ INitial CAps ] を選択します。
-
特定の省略形 ("appt" など) に続く単語をオートコレクトが大文字にしないようにするには、[ 最初の文字 ] を選択します。
単語を例外リストに追加するには、ボックスに単語を入力して、[追加] をクリックします。 単語を削除するには、単語を選択し、[ 削除] を選択します。










