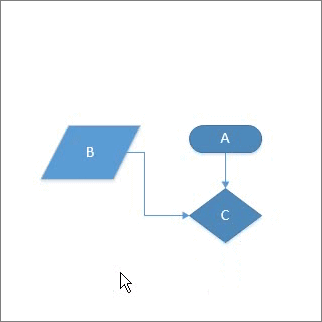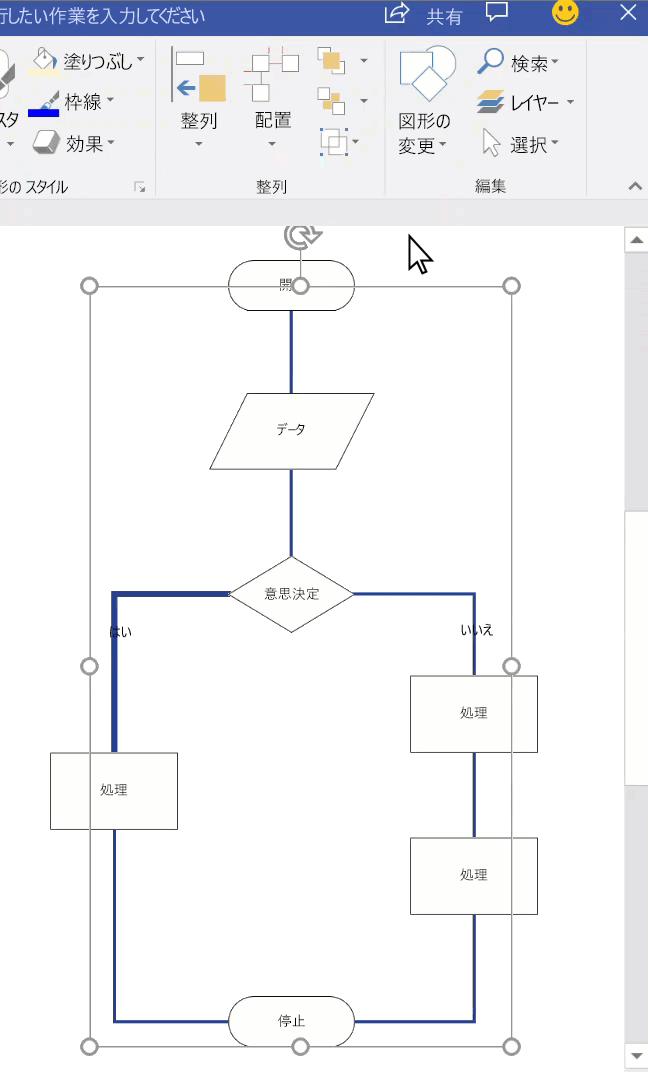Visio を使うと、図面の図形を簡単に接続できます。
オートコネクトを使って、図形を追加するときに接続したり、コネクタ ツールを使って既存の図形を接続したりすることができます。 ミニ ツール バーに表示される図形を変更したり、オートコネクトを有効または無効にしたりすることもできます。
図形を自動的に接続する
図形を接続する 1 つの方法として、図形をページに追加するときに、Visio で自動的に接続することができます。 これは、フローチャートを作成するときに特に便利です。
-
オートコネクトがアクティブになっていることを確認します。 [表示] タブの [視覚補助] グループで、[オートコネクト] が選択されていることを確認します。
-
[図形] ウィンドウからページに図形をドラッグします。
-
図形をポイントして、図形の周囲にオートコネクト矢印が表示されるまでそのままにします。
![[オートコネクト] がアクティブの場合、図形をポイントすると、接続矢印が表示されます。](https://support.content.office.net/ja-jp/media/1735e805-f203-48d8-b67b-1d465397629b.png)
-
図形を追加する方向の矢印をポイントします。
![[オートコネクト] 矢印をポイントすると、追加する図形のツール バーが表示されます。](https://support.content.office.net/ja-jp/media/cdf3c09a-04a3-4c34-9ca8-5b5dff847c47.png)
現在、[クイック図形] ステンシルにある最初の 4 個のクイック図形を含むミニツール バーが表示されます。 ツールバーの図形をポイントすると、ページにその図形のプレビューが表示されます。
-
追加する図形をクリックします。
-
続ける場合は、新しく追加した図形のオートコネクトの矢印をポイントし、別の図形を追加します。その図形は自動的に接続されます。
![新しく追加された図形をポイントすると、別の図形を追加するための [オートコネクト] 矢印が表示されます。](https://support.content.office.net/ja-jp/media/075b23e5-6b24-4c86-95bc-6b84d108f2db.png)
ページ上の既存の図形を接続する
ヒント: [ホーム] タブの [ツール] グループのコマンドを使うと、Visio が異なる状態やモードになり、わかりにくい場合があります。 オブジェクト選択ツール 

-
[ホーム] タブの [ツール] グループで [コネクタ]

-
図形をクリックし、コネクタを別の図形にドラッグします。
-
終了したら、[ホーム] タブの [ツール] グループで [オブジェクト選択ツール]

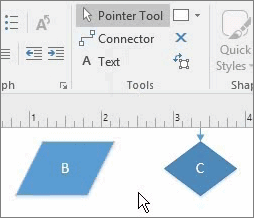
または、[図形の接続] コマンドをリボンに追加し、このコマンドを使用して複数の図形を、選択した順に接続することができます。
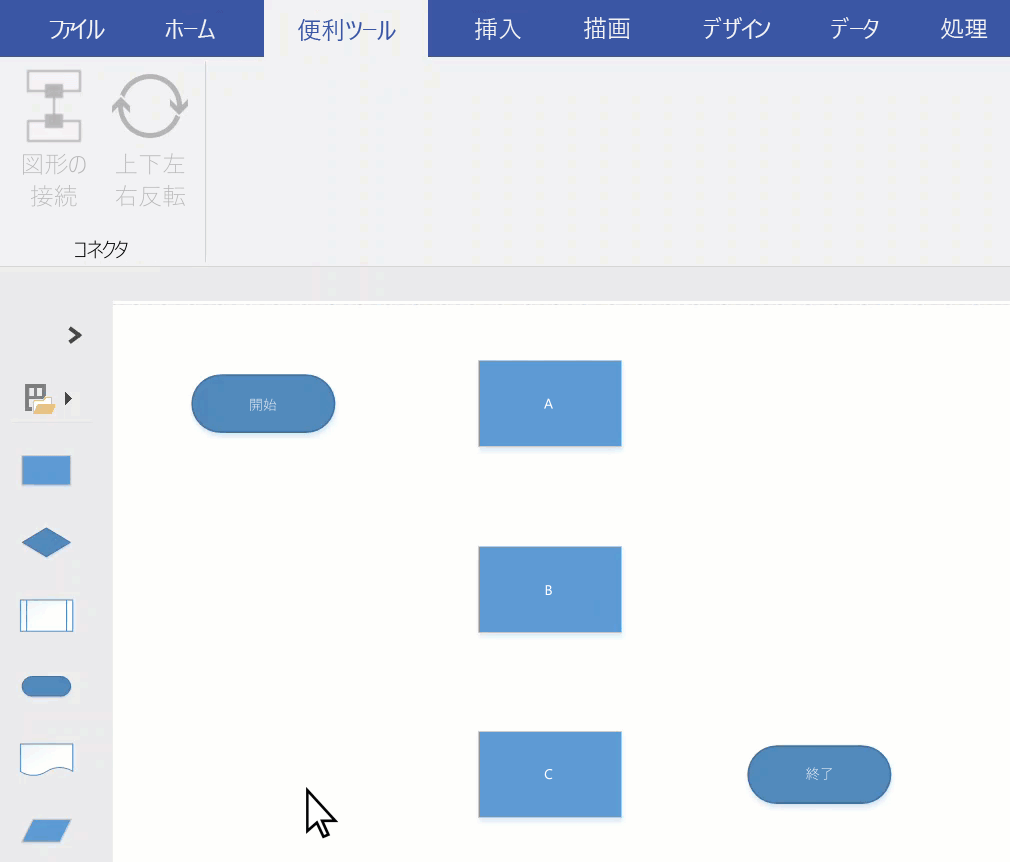
ヒント: リボンにまだ表示されていない便利なコマンドを追加するには、[ファイル]、[オプション]、[リボンのユーザー設定] の順にクリックします。
別のページの図形に接続する
コネクタは、同じページ上の図形の間でのみ使うことができます。 別のページ上の図形に接続するには、[外部ページ参照] 図形を使ってページ間にハイパーリンクを作成します。また、同じドキュメント内の別のページに移動できるように [ハイパーリンク] と [ダブルクリック] アクションを任意の図形に追加する方法もあります。
外部ページ参照を使用する
-
[基本フローチャート用図形] ステンシルを開き、現在のページにある [外部ページ参照] 図形をドラッグします。

-
[外部ページ参照] ダイアログ ボックスで、[OK] を選んで、現在のページと新しく作成されるページに図形を追加します。
-
新しいページで、図の作成を続けます。
-
[外部ページ参照] 図形の外観を変更するには、図形を右クリックし、[別のページへの参照]、[別のページからの参照]、[円]、または [矢印] を選びます。
ページ間を移動するには、いずれかのページの外部ページ参照図形をダブルクリックします。 詳細については、「[外部ページ参照] ダイアログ ボックス」をご覧ください。
ハイパーリンクとダブルクリックを使用する
-
任意の図形を右クリックするか Ctrl キーを押しながら K キーを押し、[ハイパーリンク] を選択します。
-
[サブアドレス] フィールドの横にある [参照] をクリックし、[ページ] の横のドロップダウン リストをクリックして目的のページを選択します。
![[ハイパーリンク] ダイアログ ボックス](https://support.content.office.net/ja-jp/media/d83ef532-f2b7-4879-9f83-838a51d145aa.png)
注: ハイパーリンクに対して、移動先ページにある図形の名前を指定することもできます。 [開発] タブをクリックし、[図形名] を選択し、[名前] フィールドの既定の名前を使用するか変更して、[OK] をクリックします。
-
図形のダブルクリック アクションを設定するには、[開発] タブをクリックし、[基本動作] を選択します。
-
[ダブルクリック] タブをクリックし、[指定のページへ移動] オプションを選択し、ドロップダウン リストをクリックして目的のページを選択します。
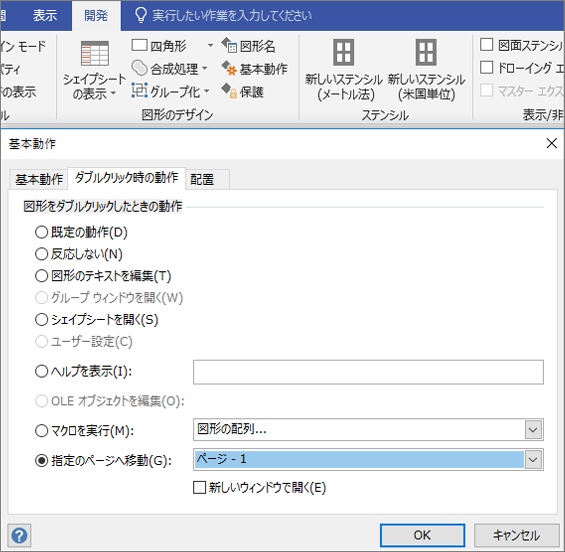
注: ページ名は自動的に更新されないため、ページ名を変更した場合にのみ、この操作を行ってください。
テーマを使用してコネクタの外観を変更する
コネクタの既定の外観は単純な線となることがありますが、矢印などの装飾が追加されているテーマを使用することで、コネクタをデザインすることができます。 組み込みテーマは [デザイン] タブの [テーマ] ギャラリーから適用できます。 スタイル、色、および重みなどのコネクタの属性を変更するには、「コネクタの形状編集」を参照してください。
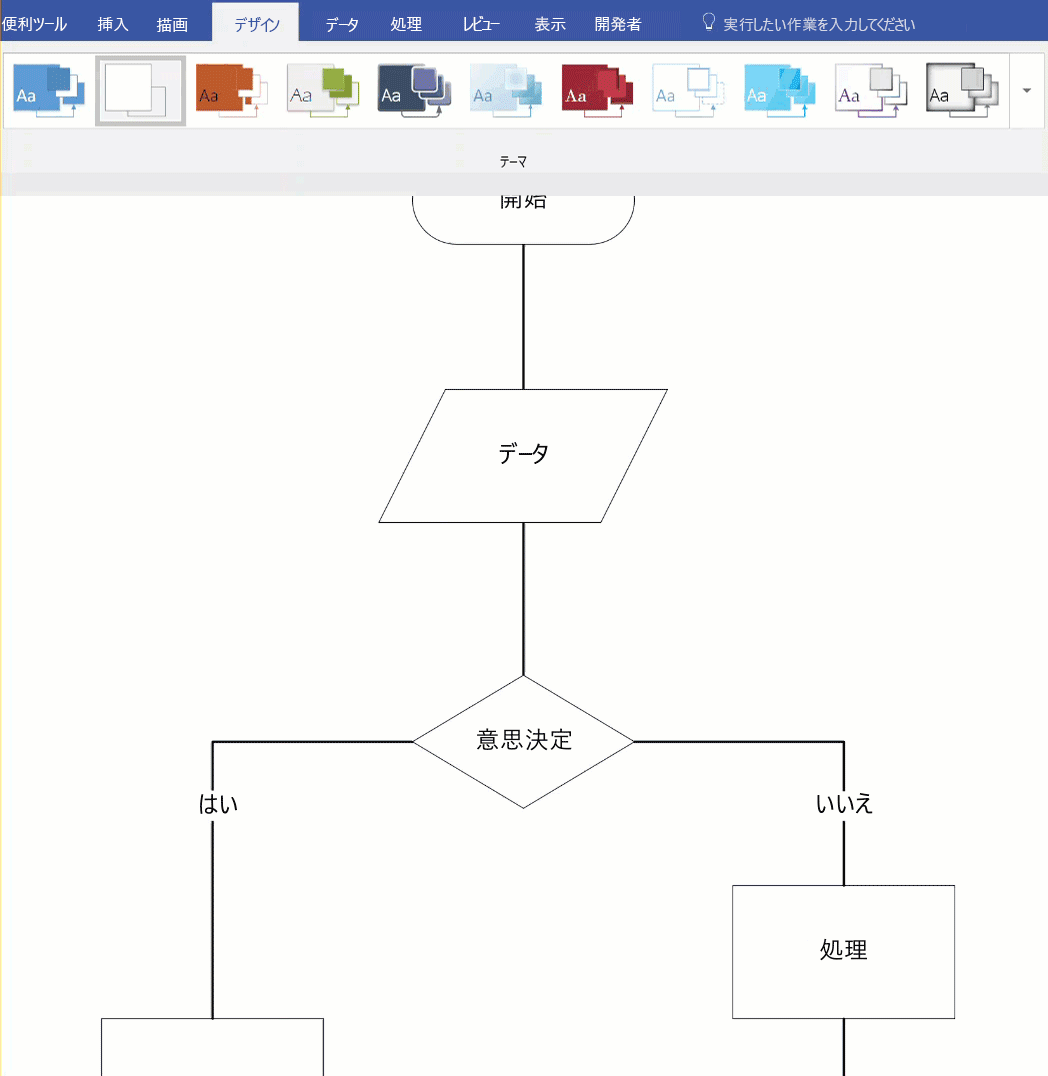
注:
-
他の装飾を表示するには、[デザイン] タブをクリックします。 [バリエーション] グループで、ドロップ ダウン矢印をクリックし、[コネクタ] を選択します。
-
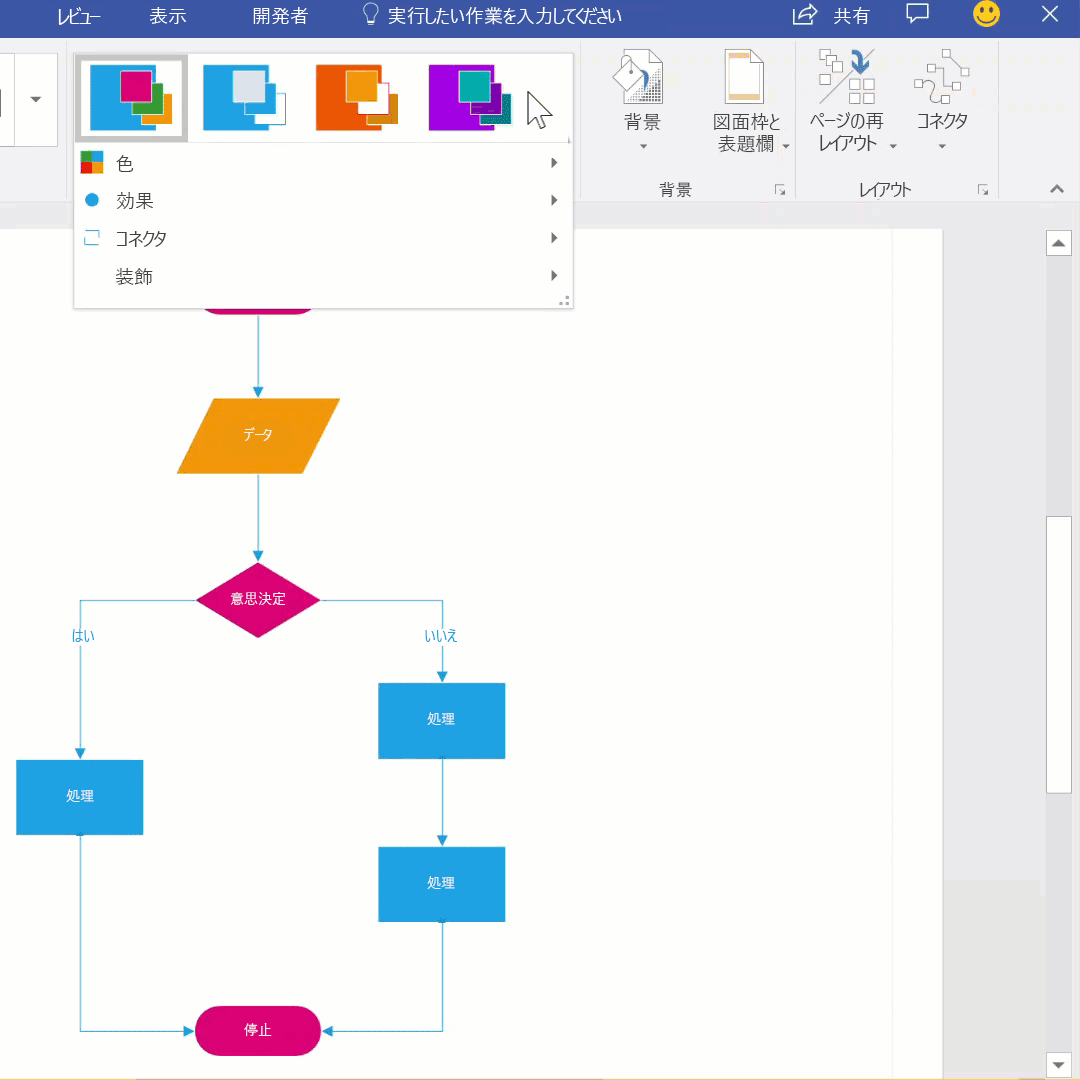
代替コネクタ図形を使用する
[その他の図形]、[Visio エキストラ] の [コネクタ] ステンシルで提供されているようなコネクタ図形を使用すれば、既定の [動的コネクタ] 図形を使用しなくても、図形をまとめて接続することができます。 これらのコネクタ図形は、ページにドラッグ アンド ドロップすることも、[コネクタ] ツールおよび [図形の接続] ツールで使用するために選択することも、既存のコネクタを置換するためにだけ使用することもできます。
-
代替コネクタ図形を含むステンシルを開く
-
ページ上で置換する既存のコネクタを選択します。
-
[編集] グループの [ホーム] タブで、[図形の変更] をクリックして目的のコネクタ図形を選択します。
オートコネクト ミニ ツール バーの図形を変更する
ミニ ツール バーの図形は、図の [クイック図形] ステンシルのものです。 ミニ ツール バーには、最大で 4 つの図形が表示されます。 ミニ ツール バーに表示される図形をカスタマイズすることができます。 次の手順では、例として [基本図] を使います。
-
既定では、ミニ ツール バーに表示される図形は、[クイック図形] ステンシルの直後にあるステンシルの最初の 4 つの図形です。 たとえば、[基本図] ステンシルではこれらが最初の 4 つの図形です。
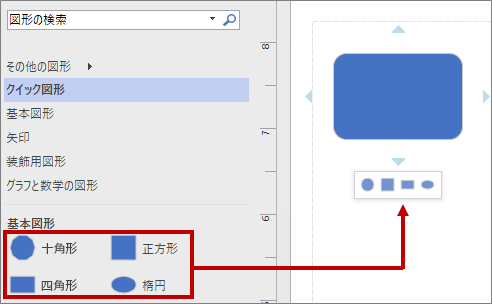
-
特定のステンシルのミニ ツール バーに別の図形を表示するには、図形をステンシルの先頭にドラッグして順序を変更できます。 たとえば、[星 4]、[星 5]、[星 6]、[星 7] の各図形を、[基本図] ステンシルの先頭にドラッグできます。
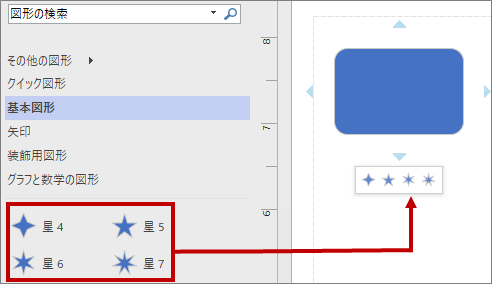
-
また、[図形] ウィンドウの上または下にドラッグして、ステンシルの順序を変更することもできます。 これらの図形のサブセットが、[図形] ウィンドウと同じ順序で [クイック図形] ステンシルに表示されます。 たとえば、[装飾図形] ステンシルを [図形] ウィンドウの [クイック図形] ステンシルの直後にドラッグすると、[クイック図形] ステンシルの順序が変わります。
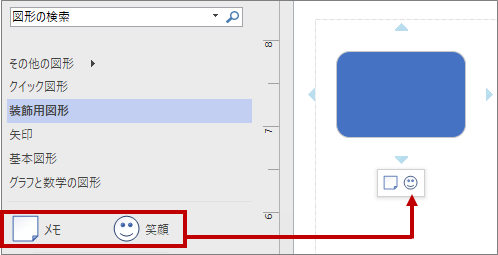
注: 図をいったん閉じて再び開くと、[図形] ウィンドウ内のステンシルの既定の順序が自動的に復元され、[クイック図形] に反映されます。
-
ミニ ツール バーの基として別のステンシルを使うには、[クイック図形] ステンシルで、ステンシルの図形のサブセットの図形を選びます。 たとえば、[グラフと数学の図形] ステンシルで [ベン図] を選びます。
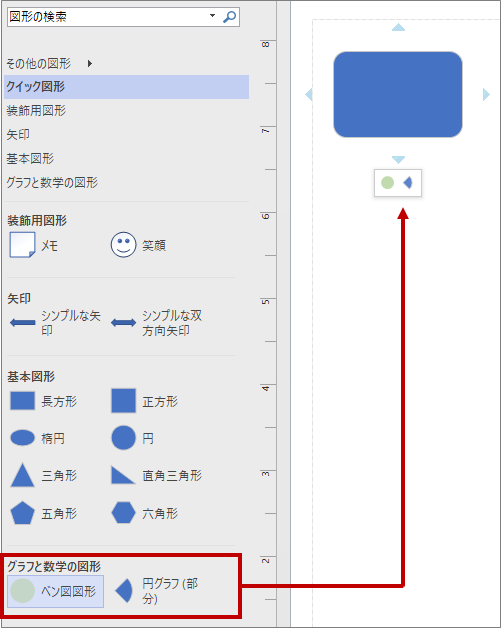
ヒント: ステンシル内の図形の既定の順序に戻すには、[図形] ウィンドウでステンシル名を右クリックし、[ステンシルのリセット] を選択します。
注: ミニ ツール バーで使うことができる図形が含まれないステンシルもあります。 たとえば、[矢印図形] ステンシルの図形は、ミニ ツール バーに表示されません。
オートコネクトを有効または無効にする
自動接続は、ファイル レベルのオプションです。 オプションをオンにすると、現在のファイルでは変わりません。ただし、別のファイルで作業を行う場合は、もう一度有効にする必要があります。 特定のテンプレートの場合、そのオプションは既定で有効になっています。
アクティブな図でオートコネクトを有効または無効にする
-
[表示] タブの [視覚補助] グループで [オートコネクト] をオンまたはオフにします。
![[表示] タブの [オートコネクト] をオンまたはオフにして、オートコネクトをアクティブまたは非アクティブにします。](https://support.content.office.net/ja-jp/media/7cdcf460-dafc-49d8-86cc-9fc14c69f631.png)
[オートコネクト] オプションが灰色に表示されている場合は、 ファイル > オプション > 詳細 そして[オートコネクトを有効にする]を選択します。
オートコネクトをアクティブまたは非アクティブにする
-
[ファイル] タブをクリックし、[オプション] をクリックします。
-
[Visio のオプション] で [詳細設定] をクリックします。
-
[編集オプション] で、[オートコネクトを有効にする] をオンにし、オートコネクトを有効にします。 オートコネクトを無効にするには、このチェックボックスをオフにします。
![[オートコネクトを有効にする] をオンまたはオフにして、すべての図または図面に対してオートコネクトをアクティブまたは非アクティブにします。](https://support.content.office.net/ja-jp/media/67cd3b2d-f31c-4be2-8122-3a0506ff45a5.png)
-
[OK] をクリックします。
オートコネクトを使用して、図形をキャンバスに追加するときに図形を接続できます。
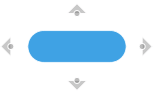
または、接続ポイントを使用することもできます。
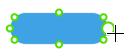
接続ポイントを使用して図形を接続する
接続ポイントを使用すると図形が接着され、図形を移動または回転しても接着が維持されます。
-
図形の上にポインターを移動すると、既定の接続ポイントが表示されます。
-
マウスをポイントすると、図形の縁でカスタム接続ポイントを指定できます。
カスタム接続ポイントを作成する
作業を開始する前に、接続する 2 つの図形が既にキャンバス上にある必要があります。
-
1 つ目の図形の縁上で、接続ポイントを追加する位置をマウスでポイントします。
-
(十字線として表示されているポインターの下に) 緑色の円が表示され、接続ポイントを選択できることを示します。 ポインターをクリックし、クリックしたまま 2 つ目の図形に向けてドラッグします。

-
2 つ目の図形の縁をポイントします。十字線の下に緑色の円が表示され、接続操作を行えることを示します。 マウスボタンを離すと、図形のその位置への静的接続が作成されます。
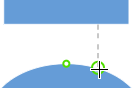
または、2 つ目の図形の内側をポイントします。 図形が緑色の枠線に囲まれ、ツールヒント ([図形に接着]) が表示されます。 マウス ボタンを離すと、その図形への動的接続が作成されます。
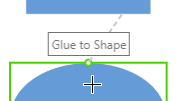
既定の接続ポイントを使う
接続する 2 つの図形が既にキャンバス上にある必要があります。
-
1 つ目の図形の縁上にある既定の接続ポイント 1 つをマウスでポイントします。 ポインターが十字線として表示されたらその接続ポイントをクリックしてそのまま保持し、ポイントを選択します。

-
マウスを 2 つ目の図形に向けてドラッグします。 図形の縁上の接続ポイントをポイントします。
-
ポインター (十字線として表示されます) の下に緑色の円が表示され、ツールヒント ([接続ポイントに接着]) が表示されます。 マウス ボタンを離すと、静的接続が作成されます。

オートコネクトを使用して図形を接続する
オートコネクトには、次から選択するための2 つのツールがあります。 
-
三角を使用すると、新しい図形を描画してその図形への接続を作成できます
-
円を使用すると、既にキャンバスにある図形への接続を作成できます
新しい図形を描画し、それに接続する
-
接続元の図形にマウスをポイントします。
図形の周りに灰色の三角形のツールと円形のツールがそれぞれ 4 つ表示されます。
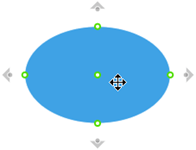
-
新しい図形を追加する場所の方向を指す三角をポイントします。
-
表示されるミニツールバーで、挿入する図形を選択します。
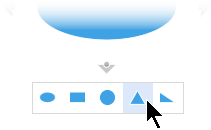
新しい図形が図に追加され、元の図形に自動的に接続されます。
既にキャンバスにある図形に接続する
-
接続元の図形にマウスをポイントします。
図形の周りに灰色の三角形のツールと円形のツールがそれぞれ 4 つ表示されます。
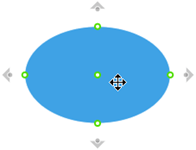
-
接続先の図形に一番近い円形ツールをポイントします。
-
円形ツールをクリックし、接続先の図形に向けてドラッグします。
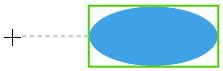
-
接続先の図形の縁をポイントし、緑色の円が表示されるまで待ちます。 マウスボタンを離すと、図形のその位置にコネクタが接着されます。 または、
接続先の図形の内側をポイントし、[図形に接着] というツールヒントが表示されるまで待ちます。 マウスボタンを離すと、図形にコネクタが接着されます。
2 つの図形間にコネクタが描画されます。
コネクタのスタイルを変更する
コネクタのスタイルには、直角、直線、曲線があります。 既定のスタイルは、直角です。
-
変更するコネクタ (1 つまたは複数) を選択します。
-
リボンで [図形] タブを選択し、[コネクタのスタイル] を選択します。
-
ドロップダウン メニューから、目的のオプションを選択します。
コネクタの線と矢印の外観を変更する
コネクタの線は、枠線の色、矢印の種類、スタイルの太さを変更できます。
-
変更するコネクタ (1 つまたは複数) を選択します。
-
リボンで [図形] タブを選択し、[図形の枠線] を選択します。
-
ギャラリーから色を選ぶか、次のオプションを使用してコネクタのスタイルを変更します。
オプション
説明
太さ
コネクタの線の太さを調整できます。
破線
線のスタイルを、実線、破線、点線、またはこれらの組み合わせに変更できます。
矢印
矢印の先端は、ドット、矢印、またはなしにできます。 塗りつぶしの有無を選べ、矢印はコネクタの一方または両方の端に付けることができます。
2 種類の接続
-
ポイント間接着または静的接着では、図形の特定のポイントに接着されます。
-
図形間接着または動的接着では、一番都合の良いポイントを使用して図形が接続されます。
2 つの図形の間でポイント接続と動的接続の両方を使用できます。 たとえば、PC/ルーターの図で、接続ポイントが特定の位置にある必要があるルーターの図形ではポイント接続を使用し、接続ポイントが特定の位置にある必要がない PC の図形では動的接続を使用できます。
次の図では、図形 A は図形 C に静的に接着されており、図形 C を移動すると、A からのコネクタは C の同じポイントに接続され続けます。それとは対照的に、図形 B は図形 C に動的に接着されており、B からのコネクタは、C で最も近い接続ポイントに移動します。