余白ガイド、ルーラー ガイド、グリッド ガイドに合わせ、テキスト ボックス、図、オートShape、描画オブジェクトを配置できます。 または、オブジェクトの配置が別のオブジェクト、オブジェクトのグループ、または余白の配置に基づくとき、互いに相対的にオブジェクトを配置することができます。 オブジェクトをドラッグして、オブジェクトを余白、ガイド、およびその他のオブジェクトに配置することもできます。 レイアウト ガイドの詳細については、「レイアウト ガイドを使用してページを構造化する」を参照してください。
オブジェクトの自動配置/配布は、[ホーム]、[表ツール] の [レイアウト]、[図ツール] の[書式]、または [描画ツール] の [書式] タブの [配置] ドロップダウン リストで制御されます。
注: Publisher 2010 では、[整列] リストは [表ツール] の [デザイン]タブにあります。
オブジェクトを相互に関連させて、または余白ガイドに合わせて、自動的に配置することができます。
選択したオブジェクトのグループを基準に自動的に配置するには、次の操作を行います。
-
配置するオブジェクトを選択します。
-
[ホーム] の [表ツール] の [レイアウト] の[図ツール] の [書式] タブまたは [描画ツール] の [書式] タブの [配置] グループで、[配置] をポイントします。
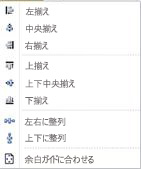
-
以下から目的のオプションを選択します。
-
[左揃 え] - この選択によって、オブジェクトの左側が最も左のオブジェクトの左側に揃います。
-
[中央揃 え] - 選択したオブジェクトの中心が、選択したオブジェクトの垂直方向の中心に揃います。
-
[右揃 え] - この選択によって、オブジェクトの右側が最も右のオブジェクトの右端に揃います。
-
[上揃 え] - 選択したオブジェクトの上端が一番上のオブジェクトの上端に揃います。
-
[中央揃 え] - 選択したオブジェクトを水平方向の中央に揃えて配置します。
-
[下揃 え] - 選択したオブジェクトの下端が最下部のオブジェクトの下端に揃います。
-
水平方向に揃 える - 選択したオブジェクトを水平方向に均等に配置するために、選択したオブジェクトが移動します。
-
[垂直方向に均等 に配置] - 選択したオブジェクトが垂直方向に均等に配置されます。
-
余白ガイドを基準に自動的に配置するには:
-
配置するオブジェクトを選択します。
-
[ホーム]の [表ツール] の[レイアウト] の[図ツール]の [書式] タブまたは [描画ツール] の [書式] タブで、[配置] をポイントし、[余白ガイドを基準] を選択します。
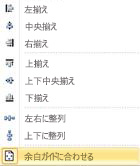
-
次に、目的のオプションを選択します。
-
[左揃 え] - この選択により、オブジェクトの左側がページの最も左の余白ガイドに合わせて配置されます。
-
[中央揃 え] - 選択したオブジェクトの中心がページの垂直方向の中央に揃います。
-
右揃 え – この選択により、オブジェクトの右側がページの一番右の余白ガイドに合わせて配置されます。
-
[上揃 え] - 選択したオブジェクトの上側がページの上余白ガイドに合わせて配置されます。
-
[中央揃 え] - 選択したオブジェクトがページの水平方向の中央に配置されます。
-
水平方向に揃 える - この選択により、選択したオブジェクトがページ上で均等に配置されます。
-
[垂直方向に均等 に配置] - 選択したオブジェクトがページ上で均等に均等に配置されます。
ヒント: オブジェクトをページ中央に揃えて配置するには、[余白ガイドに合わせる] をクリックし、[左右中央揃え] をクリックします。
-
オブジェクトは、端または中線に基づいて配置できます。 以前のバージョンの Publisher のスナップ動作は、新しいメカニズムに置き換えされました。オブジェクトを別のオブジェクトの端または中線、またはガイドに向かってドラッグすると、ドラッグしているオブジェクトは、整列すると固定された状態になり、配置を越えて移動すると離れ、固定されたような感じになります。
マウスをドラッグすると、次の配置を行うことができます。
-
すべてのガイド、その他の オブジェクトの端、テキスト ボックスの列を含むオブジェクトの端
-
すべてのガイドと他の オブジェクトの中央が表示されたオブジェクトの中央
-
すべてのガイドと他のテキスト ボックスの列の端を含むテキスト ボックスの列の端
-
すべてのガイドと他のテーブルの行/列の端 を含むテーブルの行/列の端
-
上のすべてのルー ラー ガイド
注: グループは 1 つのオブジェクトとして扱われるので、グループ内のオブジェクトの端/中心/列ではなく、グループ自体の端と中心が配置に使用されます。
手動でオブジェクトを配置するには
-
オブジェクトの上にマウス ポインターを置き、オブジェクトの上に移動 ポインターが表示

-
オブジェクトを揃えるガイドまたはオブジェクトへの配置が表示されるまで、オブジェクトをドラッグします。
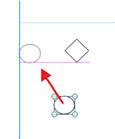
注: ガイドが表示されない場合、オブジェクトはガイドに配置されたままとなり、オブジェクトが配置状態になるとガイドが表示されます。
-
[ページ デザイン] タブの [レイアウト] グループで、[ガイド] と [オブジェクト] チェック ボックスを使用して、手動の配置動作をオンまたはオフにすることができます。
-
配置するオブジェクトを選択します。
-
[配置 ] メニュー の [配置] または [ 整列]をポイントし、目的のオプションを選択します。
ヒント: オブジェクトをページ中央に揃えて配置するには、[余白ガイドに合わせる] をクリックし、[左右中央揃え] をクリックします。
[ スナップ] コマンドは、近くのオブジェクトにマグネットのようなプルを作用するオブジェクトを設定します。
-
[配置 ] メニュー の [スナップ] を ポイントし、オプションを選択します。
-
移動するオブジェクトを選択します。
オブジェクトの周囲に選択ハンドルが表示されます。

-
オブジェクトの上にマウス ポインターを置き、オブジェクトの上に移動 ポインターが表示

-
オブジェクトの端がガイド、オブジェクト、またはオブジェクトに位置合わせ ルーラー マーク 位置合わせされるまで、オブジェクトをドラッグします。
注:
-
ガイドが非表示の場合でも、オブジェクトはガイドにスナップされます。
-
すべての [スナップ] オプションをオンにしている場合、Microsoft Publisher は、最初に近くのガイドにオブジェクトをスナップします。 近くにガイドがない場合、Publisher は最も近いオブジェクトにスナップします。 近くにオブジェクトがない場合、Publisher は最も近いルーラー マークにスナップします。
-
配置するオブジェクトを選択します。
-
[配置]メニューの[配置] または [整列] をポイントし、[余白ガイド] タブをクリック

-
別の [配置] または [整列] オプションを選択 します。
ヒント: ページの中央にオブジェクトを配置するには、[余白ガイド] と [中央揃え] の両方を選択します。










