SharePoint ライブラリにネットワーク ドライブをマップする
エクスプローラーでライブラリのファイルを表示できるように、ネットワーク ドライブをMicrosoft 365 の SharePoint からドキュメント ライブラリにマップするのが理にかなっています。
ただし、目的を達成するためのより簡単な方法があります。SharePointドライブをマップすることなくエクスプローラーにファイルを配置でき、ファイルはデバイス上のストレージ領域を占有しません。
ネットワーク ドライブを SharePoint にマッピングする代わりに、[ マイ ファイルにショートカットを追加する] または [同期 ] を使用することをお勧めします
Microsoft OneDrive、SharePoint、または Teams でフォルダーを共有する場合は、OneDrive の共有フォルダーに ショートカットを追加 して、ファイルを簡単に見つけて操作できます。 これらのショートカットは、OneDrive on the Web、Windows エクスプローラー、Mac Finder、Teams、OneDrive モバイル アプリに表示されます。
使用可能な場合は、より汎用性の高いオプションとして OneDrive ショートカットを使用 することをお勧めします。
同期は、SharePointファイルをデバイス上のフォルダーに配置するための高速で信頼性の高い方法であり、エクスプローラーで管理できます。 エクスプローラーから SharePoint ベースのファイルを開いて保存すると、変更内容がオンラインの SharePoint ドキュメント ライブラリに自動的に同期されます。
ドキュメント ライブラリを見ていると、ページの上部付近で Sync を使用できます。
最新のエクスペリエンス:
![SharePoint ドキュメント ライブラリでは、ページの上部付近にある [同期] ボタンを使用できます。](https://support.content.office.net/ja-jp/media/425ff795-0ec6-4331-b576-b0f9c56071ed.png)
クラシック エクスペリエンス:
![[同期] オプションは、[エクスプローラーで開く] の左側にある SharePoint リボンにあります。](https://support.content.office.net/ja-jp/media/943cd997-1bd9-4d11-8a5a-0ef00a13b447.png)
SharePoint ファイルとフォルダーを同期する方法
同期の設定は、デバイスのストレージ領域を占有することなく、ファイルをエクスプローラーに永続的に配置する 1 回限りのプロセスです。
SharePoint ファイルとフォルダーでの 同期の使用に関する 90 秒のビデオ デモ をご覧ください。
詳細な手順については、「 共有フォルダーへのショートカットの追加 」または「SharePoint ファイルと Teams ファイルをコンピューターと同期する」を参照してください。
代わりにネットワーク ドライブを SharePoint にマップする場合
開始する前に、これはレガシ テクノロジであり、2021 年 8 月のインターネット エクスプローラーの廃止の影響を受ける可能性があることに注意してください (IE 11 のサポートを終了するには、「Microsoft 365 アプリとサービス」を参照してください)。
ネットワーク ドライブを SharePoint ドキュメント ライブラリにマッピングする場合:
-
Web ブラウザーを必要とする手順は、インターネット エクスプローラー (バージョン 10 または 11) で実行する必要があります。
-
マップされたドライブは、オンラインの場合にのみ使用できます。
-
パフォーマンスは接続速度によって異なります。
-
マップされたネットワーク ドライブが確立された後も維持するには、インターネット エクスプローラーの SharePoint ライブラリに定期的に移動する (たとえば、2 週間ごとに) 移動する必要があります。 このアクションにより、ネットワーク ドライブをオンライン ライブラリにマップするためのアクセス許可を付与する基になる "セキュリティ トークン" が更新されます。
ドライブをマッピングするための 3 つの手順
メイン手順については、次のセクションで説明します。
SharePoint サイトまたはライブラリのアドレスの詳細を取得する
-
インターネット エクスプローラーを開き、https://portal.office.com の Microsoft 365 サインイン ページに移動します。
-
職場または学校アカウントのユーザー名とパスワードでサインインします。
-
ホーム ページで、[

-
マップするドキュメント ライブラリを選択します。
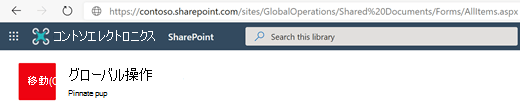
上の図の例では、Contoso.com チーム サイトに移動し、[ ドキュメント] という名前のライブラリを選択しました。
-
最新の SharePoint を使用している場合は、 従来 の SharePoint に切り替えます。左側のナビゲーション ウィンドウの下部にある [ 従来の SharePoint に戻る] を選択します。 クラシック SharePoint を使用している場合は、手順 6 に進みます。
-
上部のリボンで、[ライブラリ] を選択 します。
-
[エクスプローラーで開く] を選択します。
Windows エクスプローラーが開きます。
-
アドレス ボックスを選択し、"https://... " をコピーします。アドレスが表示されます。
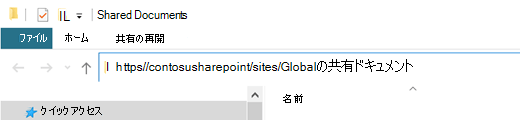
インターネット エクスプローラーで、SharePoint ドキュメント ライブラリを信頼済みサイトに追加します
-
[インターネット エクスプローラー] で、右上の [設定]
![インターネット エクスプローラーの [設定] ボタン。](https://support.content.office.net/ja-jp/media/95575203-c866-45a1-8ecc-feb34ed24181.png)
-
[セキュリティ] タブを選択し、[ 信頼済みサイト] を選択します。
-
[サイト] を選びます。
-
前の手順に示すように、[ この Web サイトをゾーンに追加する] で、マップするサイトの ルート を入力します。 ルートは https:// とアドレスの最初の部分 (1 つの "/" 文字の最初のインスタンスの前) です。 たとえば、前の手順で示したドキュメント ライブラリを使用すると、サイトのルートは次のようになります。
https://contoso.sharepoint.com
-
[追加] を選択します。
ドライブをドキュメント ライブラリにマップする
-
エクスプローラーに戻ります。
-
左側のウィンドウで、[ ネットワーク ] フォルダーを右クリックし、[ ネットワーク ドライブのマップ] を選択します。
-
ドキュメントや画像の保存に使用できる Web サイトへの接続という名前のリンクをクリックします。
-
[ 次へ] を 2 回クリックして、ネットワークの場所の追加ウィザードの情報手順を確認します。
-
[サイトの場所を指定する] 見出しの [インターネットまたはネットワーク アドレス] ボックスに、前のエクスプローラーからコピーしたアドレスを貼り付けて、[次へ] を選択します。
-
ネットワークの場所のわかりやすい名前を入力します。 (この名前は、エクスプローラーの左側のウィンドウの [この PC またはマイ コンピューター] の下のフォルダー アイコンの横にエントリとして表示されます)。
-
[ 次へ] を選択し、[完了] を選択 します。
エクスプローラーでは、マップされたライブラリが [この PC] の下にフォルダー項目として表示されます。
![エクスプローラーでは、マップされたライブラリが [この PC] の下にフォルダー エントリとして表示されます。](https://support.content.office.net/ja-jp/media/b6cbbf21-8c2e-48d4-8e4e-fd0f9e861d57.png)

![SharePoint の [同期] ボタン。](https://support.content.office.net/ja-jp/media/2d6e6490-8c53-4ab8-99c9-5ff72b38a563.png)









